Как да използваме външни контролери на палубата на палубата – съветник за дял на Minitool, как да свържете Xbox Controller към Steam Deck – Android Authority
Как да свържете контролер на Xbox към парна палуба
Contents
- 1 Как да свържете контролер на Xbox към парна палуба
- 1.1 Как да използвате външни контролери на парна палуба
- 1.2 Как да използвате външни контролери на парна палуба
- 1.3 Можете ли да играете мултиплейър игри на Steam с контролери
- 1.4 Как да свържете външни контролери към Steam Deck
- 1.5 Кои контролери са съвместими с Steam Deck?
- 1.6 Как лесно да управлявате дискове и дялове в Windows 10/11
- 1.7 За автора
- 1.8 Как да свържете контролер на Xbox към парна палуба
- 1.9 Как да сдвоите Xbox Controller на парна палуба
- 1.10 Как да използвате външни контролери на парна палуба
- 1.11 Как да използвам контролери на парата
- 1.12 Как да свържа контролер на Xbox
- 1.13 Как да свържа контролер на PlayStation
- 1.14 Как да свържете други Bluetooth контролери
- 1.15 Можете ли да играете мултиплейър на парна палуба с множество контролери?
- 1.16 Какви контролери са съвместими с Steam Deck?
Вашият контролер ще се свърже.
Как да използвате външни контролери на парна палуба
Как да използвате външни контролери на парна палуба? Можете ли да играете мултиплейър игри на Steam с множество контролери? Кои контролери са съвместими с Steam Deck? Тази статия от Minitool дял съветник ще ви каже всичко за тях.
Как да използвате външни контролери на парна палуба
Steam Deck има вградени, силно адаптивни контроли, но те не винаги са идеални за дълги сесии за игри. За щастие, можете да използвате външни контролери на Steam Deck.
Можете да използвате кабелни или безжични контролери с парна палуба:
- Кабелен: Този метод изисква кабелна USB връзка. Ако включите някакъв съвместим контролер чрез USB-C Hub или Dock, вашата парна палуба автоматично ще го разпознае.
- Безжична връзка: Този метод изисква съвместим Bluetooth контролер и трябва да го сдвоите с вашата палуба. Общите опции включват контролери на Xbox, PlayStation контролери и контролери за превключване.
Можете ли да играете мултиплейър игри на Steam с контролери
Steam палубата е съвместима както с кабелни, така и с безжични контролери и дори можете да свържете множество контролери наведнъж, за да играете игри с приятели.
Свързването на твърде много устройства чрез Bluetooth може да създаде проблеми, както и локалната безжична смущения, но върши добра работа за игра на кооперативни игри с до четири контролера без проблеми.
Проблем, който може да възникне при свързване на множество контролери към парата, е, че той ще разпознае само един контролер като основен вход. Ако искате да играете игра с един играч и вашият контролер изглежда не работи правилно, обикновено можете да отстраните проблема, като го превключите като основен контролер.
![Как да настроите Oculus Quest 2? [6 стъпки]](https://www.partitionwizard.com/images/uploads/2023/01/oculus-quest-2-setup-thumbnail.png)
Как да настроите Oculus Quest 2? [6 стъпки]
След като сте закупили вашия Oculus Quest 2 и искате да направите някаква първоначална настройка от него. Тогава тази публикация предоставя ръководството за настройка на Oculus Quest 2.
Как да свържете външни контролери към Steam Deck
Как да свържете контролер на Xbox към Steam Deck
Контролите на парна палуба са много подобни на контролите на Xbox, бутоните за лице са кръстени и подредени по същия начин, а бутоните за споделяне и менюто имат едни и същи икони, така че контролерът на Xbox ще играе добре с парата и повечето контролери.
За да свържете Xbox Controller към вашата парна палуба, контролерът трябва да поддържа Bluetooth. Моделите, които поддържат Bluetooth, включват контролерите Xbox Series X/S и контролерите на Xbox One от трето поколение, които първо се доставят с Xbox One S.
Ето как да свържете контролер на Xbox към Steam Deck:
Етап 1: Натисни Пара бутон и след това изберете Настройки> Bluetooth. Ако Bluetooth превключвателят вече не е включен, докоснете го, за да включите Bluetooth.
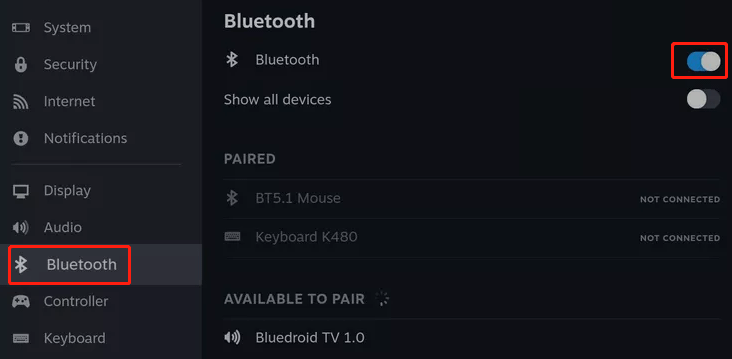
Стъпка 2: Сега натиснете Бутон Xbox На контролера на Xbox. След това натиснете и задръжте Бутон за свързване Докато бутонът Xbox започне да мига.
Стъпка 3: Изберете Xbox Безжичен контролер На палубата.
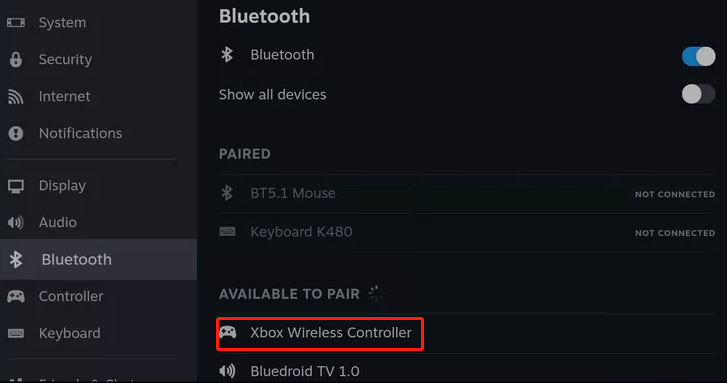
След като приключите, вашият Xbox Controller ще се свърже с Steam Deck.
Как да свържете контролер на PlayStation към Steam Deck
Както двойката DualShock 4, така и двойката DualSense Controller чрез Bluetooth. Ето как да свържете PlayStation DualShock 4 или DualSense Controller към вашата парна палуба:
Етап 1: Натисни Пара бутон и след това изберете Настройки> Bluetooth. Ако Bluetooth превключвателят вече не е включен, докоснете го, за да включите Bluetooth.
Стъпка 2: Сега натиснете и задръжте PS бутон и Бутон за споделяне (Dualshock 4) или Бутон Създаване (DualSense) В същото време, докато светлината на контролера мига.
Стъпка 3: Изберете Безжичен контролер На палубата.
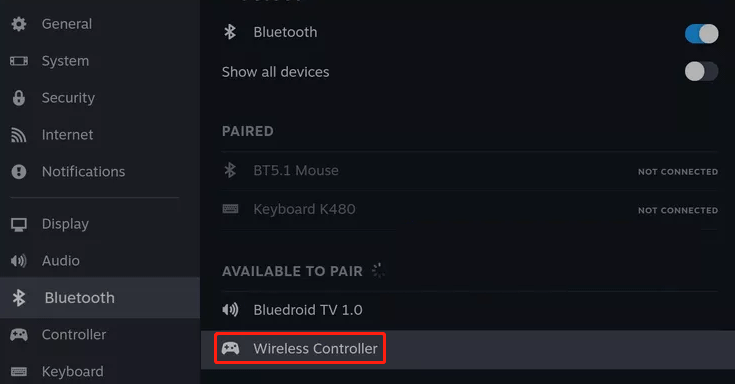
Процесът на свързване на други Bluetooth контролери, като Switch Pro Controller и Steam Controller, е същият като този, използван за свързване на Xbox и PlayStation контролери.
Единствената разлика е методът, използван за поставяне на контролера в режим на сдвояване. За контролери за превключване натиснете Бутон за синхронизиране Намира се до порта USB-C. За контролер на пара задръжте Бутон на ръководството и Y бутон.
![Можете ли да играете vrchat на Oculus Quest 2? [Отговори]](https://www.partitionwizard.com/images/uploads/2023/01/can-you-play-vrchat-on-oculus-quest-2-thumbnail.png)
Можете ли да играете vrchat на Oculus Quest 2? [Отговори]
Можете ли да играете vrchat на Oculus Quest 2? Как да играя Vrchat на Oculus Quest 2? Сега можете да получите подробни стъпки за използване на vrchat в Oculus Quest 2.
Кои контролери са съвместими с Steam Deck?
В допълнение към популярни контролери като Xbox и PlayStation, много универсални контролери също работят с Steam Deck. Ето някои контролери, които работят с парна палуба, и типовете връзки, които трябва да можете да използвате с всеки:
- ексбокс 360: USB
- Xbox One: USB и Bluetooth (3 -то поколение)
- Xbox Series X/S: USB и Bluetooth
- Switch Pro: USB и Bluetooth
- PlayStation DualShock 4: USB и Bluetooth
- PlayStation 5 DualSense: USB и Bluetooth
- Парен контролер: USB и Bluetooth
![Как да предавате Xbox Series X | S към PC [Пълно ръководство]](https://www.partitionwizard.com/images/uploads/2023/01/stream-xbox-series-to-pc-thumbnail.png)
Как да предавате Xbox Series X | S към PC [Пълно ръководство]
Можете ли да предавате Xbox Series X | S към PC? Как да предавате Xbox Series X | S към PC? Искате ли да знаете отговора на тях? Просто прочетете тази публикация, за да знаете повече.
Как лесно да управлявате дискове и дялове в Windows 10/11
Ако искате лесно да управлявате диска и дяла на Windows 11, имате нужда от професионален инструмент за управление на дяла. Ето силна препоръка за съветника за Minitool дял.
Съветникът за Minitool дял е интегриран инструмент с прост потребителски интерфейс. Както е показано на фигурата по -долу, инструментът има основните функции да ви помогне.
За автора
Вега се присъедини към Minitool като редактор след дипломирането. Тя обича да помага на хората с компютърни проблеми, включително управление на дискове, възстановяване на данни и други. Тя непрекъснато разширява знанията си в свързани области. И тя ще продължи да носи по-лесни за разбиране професионални статии, за да помогне на хората да решават различни проблеми на компютъра. В ежедневието си Вега се радва да се мотае с приятели, да пазарува онлайн и да слуша музика. Тя е човек, който знае как да се наслаждава на живота.
Как да свържете контролер на Xbox към парна палуба
Трябва. Но ако сте закачили системата си към телевизор или монитор с помощ.
БЪРЗ ОТГОВОР
За да сдвоите Xbox Controller на парна палуба:
- На парата си натиснете Пара бутон.
- Отидете на Настройки>Bluetooth.
- Уверете се, че превключвателят Bluetooth е включен.
- На вашия Xbox контролер натиснете Бутон Xbox.
- Натиснете и задръжте бутон за чифт отзад на контролера. Бутонът Xbox трябва да започне да мига.
- Върнете се на парата си, изберете Xbox Безжичен контролер От Bluetooth менюто.
Как да сдвоите Xbox Controller на парна палуба

Ryan-Thomas Shaw / Android Authority
Тук ще предположим, че ще използвате безжичен Bluetooth модел. Всичко, което можете да свържете чрез USB, не е необходимо да се сдвоява – то трябва да бъде открито автоматично.
Само някои контролери на Xbox поддържат Bluetooth. Те включват всеки модел за Xbox Series X или Series S и контролери на Xbox One от трето поколение Xbox One. Може да успеете да използвате контролер на Xbox 360, ако можете да получите безжичен приемник на Microsoft за Windows, който преодолява родния формат на 360 -те с Bluetooth. Не сме тествали това комбо с парна палуба и двете устройства са извън производството, така че приемете, че ще ви е необходим по -скорошен контролер.
Когато сте готови, ето как да започнете процеса на сдвояване:
- На парата си натиснете Пара бутон.
- Навигирайте до Настройки, тогава Bluetooth.
- Уверете се, че Bluetooth превключването е включено, ако вече не е.
- На вашия Xbox контролер натиснете Бутон Xbox.
- След това натиснете и задръжте бутон за чифт на гърба. Бутонът Xbox трябва да започне да мига.
- Върнете се на парата си, изберете Xbox Безжичен контролер От Bluetooth менюто.
Често задавани въпроси
Защо моят Xbox Controller няма да се свърже с моята парна палуба?
Има няколко потенциални стъпки за отстраняване на неизправности за това:
- Повторете процеса на сдвояване, обръщайки внимание на времето на натискане на бутони. Малко вероятно е да сте направили нещо нередно, но това не може да навреди.
- Уверете се, че контролерът на Xbox все още не е сдвоен на конзола или компютър, ако го пренареждате.
- Проверете нивата на батерията. Ако контролерът е нисък, може да не се сдвоява.
- Актуализирайте фърмуера на контролера. За да направите това, ще трябва да изтеглите приложението Xbox Accessories на Xbox или Windows PC и да свържете вашия контролер чрез USB. Използвайте опции в приложението, за да задействате актуализацията.
- Рестартирайте парната си палуба. Понякога устройствата проникват, а рестартирането може да изчисти дефектни кешове и процеси.
- Деактивирайте други свързани Bluetooth устройства. Парната палуба трябва да може да се справя с множество двойки, но смущения не е невъзможна.
Можете ли да свържете PS4 или PS5 контролер към парна палуба?
Да, можете, а процесът е доста подобен. Ще разгледаме подробностите по -късно в отделно ръководство.
Можете ли да свържете контролер на превключвателя към парна палуба?
Да. Ще следвате най -вече същите стъпки, с изключение на поставянето на контролер в режим на сдвояване. Например на контролера Switch Pro трябва да натиснете и задържите Бутон за синхронизиране До USB-C порта.
Как да използвате външни контролери на парна палуба
Джеръми Лауконен е автомобилен и технологичен писател за множество големи търговски публикации. Когато не изследва и тества компютри, конзоли за игри или смартфони, той е в актуалност на безбройните сложни системи, които захранват електрическите превозни средства на батерията .
Публикувано на 14 септември 2022 г
В тази статия
Скочи на секция
Какво да знам
- WIRED: Включете съвместим контролер чрез USB-C Hub, а Steam Deck автоматично ще го разпознае.
- Безжична връзка: Бутон за пара >Настройка >Bluetooth. Поставете контролера в режим на сдвояване, изберете го на Steam Deck.
Тази статия обяснява как да използвате външни контролери на парна палуба.
Как да използвам контролери на парата
Парната палуба има вградени, много адаптивни контроли, но те не винаги са най-удобните за дълги сесии за игра. За щастие има и други опции.
Парната палуба е съвместима както с кабелни, така и с безжични контролери и дори можете да свържете множество контролери наведнъж, за да играете Couch Co-op с приятелите си.
Можете да използвате кабелни или безжични контролери с парната палуба:
- Кабелен: Този метод изисква кабелна USB връзка. Ако включите някакъв съвместим контролер чрез USB-C HUB или DOCK, вашата парна палуба автоматично ще го разпознае.
- Безжична връзка: Този метод изисква съвместим Bluetooth контролер и трябва да го сдвоите на вашата палуба. Общите опции включват контролери на Xbox, PlayStation контролери и контролери за превключване.
Как да свържа контролер на Xbox
Контролите на родния пакет са много подобни на контролите на Xbox, като бутоните за лице са посочени и подредени по същия начин и една и съща иконография за бутоните за споделяне и менюто, така че Xbox контролерите работят много добре както с парата, така и с повечето контролер- Готови парни игри.
За да свържете Xbox Controller към вашата парна палуба, контролерът трябва да поддържа Bluetooth. Моделите, които поддържат Bluetooth, включват Xbox Series X/S контролери и контролер Xbox One от трето поколение, които първо се доставят с Xbox One S.
Ако вашият Xbox контролер няма да се свърже, уверете се, че поддържа Bluetooth. Ако това стане, опитайте да го свържете с вашия Xbox или компютър, за да актуализирате фърмуера.
Ето как да свържете контролер на Xbox към парна палуба:
:max_bytes(150000):strip_icc()/steambutton-70237ca8f49d49bdbb34796d8b507bb6.jpg)
- Натисни Бутон за пара.
:max_bytes(150000):strip_icc()/xbox2-d4feb0d902f44260a5ca80a0dece528a-7754d988a9f54b85b574a784b37909f7.jpg)
Изберете Настройки.
Изберете Bluetooth.
Ако Bluetooth превключването вече не е включено, докоснете го, за да включите Bluetooth.
Натисни Бутон Xbox на вашия контролер.
Натиснете и задръжте Бутон за свързване Докато бутонът Xbox започне да мига.
Изберете Xbox Безжичен контролер.
Вашият контролер ще се свърже.
Как да свържа контролер на PlayStation
Контролерите на PlayStation понякога изискват приложения на трети страни или допълнителна конфигурация, за да работят с пара в Windows, но PS4 и PS4 контролерите работят добре в Linux. DualShock 4 и DualSense Controller се съчетават чрез Bluetooth и работят без допълнителна конфигурация или приложения на трети страни, но иконографията на бутона, която виждате на екрана в някои игри, може да не съвпада с бутоните на вашия контролер.
Ето как да свържете PlayStation DualShock 4 или DualSense Controller към вашата парна палуба:
- Натисни Бутон за пара на парата си и изберете Настройки.
Изберете Bluetooth.
Проверете Bluetooth превключване, и го докоснете, ако вече не е включено.
Натиснете и задръжте PS бутон и Бутон за споделяне (Dualshock 4) или Бутон Създаване (DualSense) В същото време, докато светлините на контролера мигат.
Изберете Безжичен контролер на вашата палуба.
За разлика от Xbox Controllers, вашият PlayStation контролер ще се покаже с Generic Name Wireless Controller. Това няма да повлияе на функционалността на контролера.
Вашият контролер ще се свърже.
Как да свържете други Bluetooth контролери
Процесът на свързване на други Bluetooth контролери, като Switch Pro Controllers и собствения парен контролер на Valve, е същият, използван за свързване на Xbox и PlayStation контролери.
Единствената разлика е методът, използван за поставяне на контролера в режим на сдвояване. За контролери за превключване натиснете Бутон за синхронизиране Това се намира до порта USB-C. За контролера на пара натиснете и задръжте Бутон на ръководството и Y бутон.
Можете ли да играете мултиплейър на парна палуба с множество контролери?
Парната палуба поддържа множество едновременни връзки на контролера чрез USB и Bluetooth, така че можете да свържете няколко контролера наведнъж, за да играете с приятелите си. Свързването на твърде много устройства чрез Bluetooth може да представлява проблем, както и локалните безжични смущения, но работи добре за игра на кооперация с до четири контролера без проблеми.
Единственият проблем, който може да се появи при свързване на множество контролери към парна палуба, той ще разпознае само един като основен вход. Ако искате да играете игра с един играч и изглежда, че вашият контролер не работи, обикновено можете да отстраните проблема, като го превключите да действа като основен контролер
Ето как да превключите основния контролер на парна палуба, когато имате свързани множество контролери:
- С отворена игра натиснете Бутон за бърз достъп.
- Xbox: Xbox+a
- Конзола за игри: Ps+x
- Превключвател: Начало+Б
Изберете Пренаредете поръчка на контролера.
Изберете контролер искате да използвате и натиснете Бутон за избор (пренареждане).
Използвай D-PAD да го преместите на върха.
Натисни Бутон за избор (пренареждане на спиране) отново, за да финализирате поръчката.
Какви контролери са съвместими с Steam Deck?
В допълнение към популярните контролери като Xbox и PlayStation, много трети и генерични контролери също работят с Steam Deck. Контролерът трябва да има или USB или Bluetooth, а също така трябва да бъде съвместим с парата, но критериите са доста широки.
Ето някои от контролерите, които ще работят с парна палуба, и типовете връзки, които трябва да можете да използвате с всеки:
- Ексбокс 360: USB
- Xbox One: USB и Bluetooth (3 -ти ген)
- Xbox Series X/S: USB и Bluetooth
- Switch Pro: USB и Bluetooth
- PlayStation DualShock 4: USB и Bluetooth
- PlayStation 5 DualSense: USB и Bluetooth
- Парен контролер: USB и Bluetooth
- Генерични контролери на Xinput: Варира
- DirectInput контролери: Варира
Колко струва парата?
Парната палуба се предлага в три версии, всяка с различна цена. Това е $ 399 за 64GB модела, $ 529 за версия 256GB и $ 649 за 512GB парна палуба.
Кой модел на палубата трябва да получа?
Коя палуба е подходяща за вас, ще зависи до голяма степен от това, което се надявате да излезете от нея. Различните опции за вътрешно пространство за съхранение (64GB, 256GB и 512GB) си струва да се обмисли, ако очаквате да имате инсталирана по -голяма библиотека от игри. Но освен това, както 256GB, така и 512GB моделите използват твърди дискове (SSD) за съхранение, което означава, че те могат да имат достъп до данните по -бързо.
Къде мога да си купя парна палуба?
Възможно е да намерите парни палуби за продажба на вторични пазари като eBay, но те са склонни да идват с надценка. В момента единственото място за официално закупуване на парна палуба е от самия Valve.
:max_bytes(150000):strip_icc()/xbox3-44799313df034e3e81c90ea007a8e071-c15b032360ac436882f9d8a50fea4248.jpg)
:max_bytes(150000):strip_icc()/xbox4-91d7afce99524d4b80f380bfc2087341-4234d37255134622a67c898158434dff.jpg)
:max_bytes(150000):strip_icc()/xboxcontroller-270cab54c59541c8a269cf8dd5b8498d-3297433902954f1789896855ea9141a7.jpg)
:max_bytes(150000):strip_icc()/connectbutton-cade1409af384447b15a6bf83475b737-c38ef620c7c24a6798ae8b47d7ca02ac.jpg)
:max_bytes(150000):strip_icc()/xbox6-a86b40bae5a64ac0b143abb25c62908c-59e86db2c6a841fe90cfc798c4755a4c.jpg)
:max_bytes(150000):strip_icc()/xbox7-afae1bd0f7de45978d0c7b2fc4d704c5-f3a08b02c2f64fa581b9e9db4161df76.jpg)
:max_bytes(150000):strip_icc()/xbox2-d4feb0d902f44260a5ca80a0dece528a-c270689f09ad4c5f9c3960a106430c00.jpg)
:max_bytes(150000):strip_icc()/xbox3-44799313df034e3e81c90ea007a8e071-157b665d620b45b28884486087f46e9f.jpg)
:max_bytes(150000):strip_icc()/xbox4-91d7afce99524d4b80f380bfc2087341-fe7577d705d640a996b5179efe6cb25c.jpg)
:max_bytes(150000):strip_icc()/playstation5controller-27b4876609c14995bc11d5a2339df4f0-7b40a3d3f0fa442097c51709c2f9c15b.jpg)
:max_bytes(150000):strip_icc()/ps5-43ec67701b6140a4834c6d5705962968-f322e897e82b432ea5326a4fb124990a.jpg)
:max_bytes(150000):strip_icc()/ps6-6333a83d571546789c67d932024132db-d48330afd05a446ba959435896d64e37.jpg)
:max_bytes(150000):strip_icc()/quickaccess-eca5745ad0854db78f4369ff5227b714.jpg)
:max_bytes(150000):strip_icc()/1-a249d7d8d3dc499f94d0be3e9b572944-f607efd4cb0448c4ae8b736d405c7c3b.jpg)
:max_bytes(150000):strip_icc()/3-da4c1cc40e0c4392836f57e96c46592d-025eda9b55a14356a0045bfba177abff.jpg)
:max_bytes(150000):strip_icc()/4-c3b553c0385f411d877bcc419e0d2069-0459696d953a4b8f961ab53d36f8e8cd.jpg)
:max_bytes(150000):strip_icc()/5-7ac91262e4554f749fee40966a046ee0-555c677c28374cabaf7927eefa9448cc.jpg)