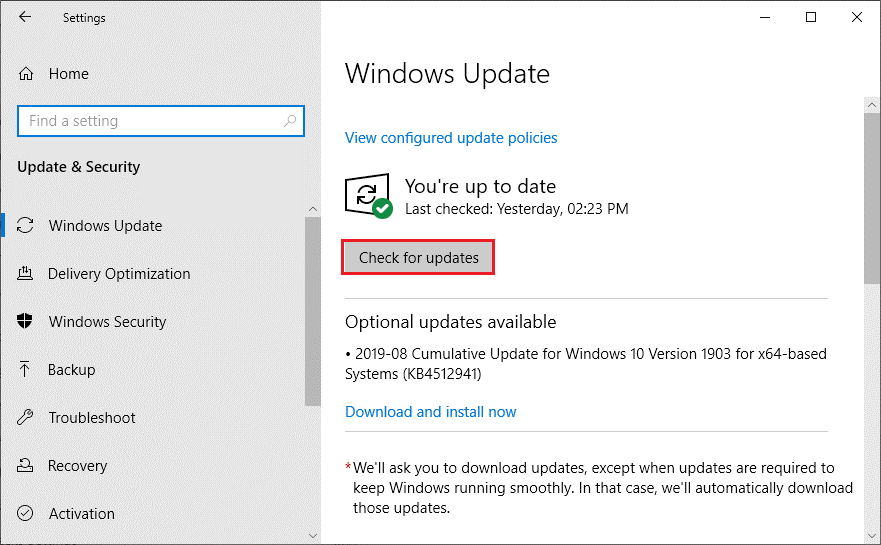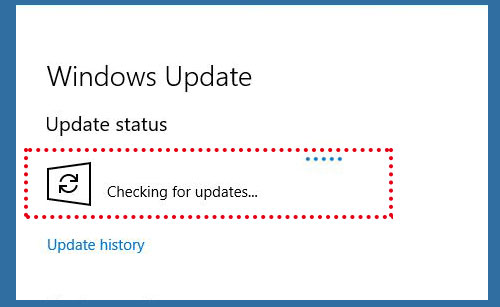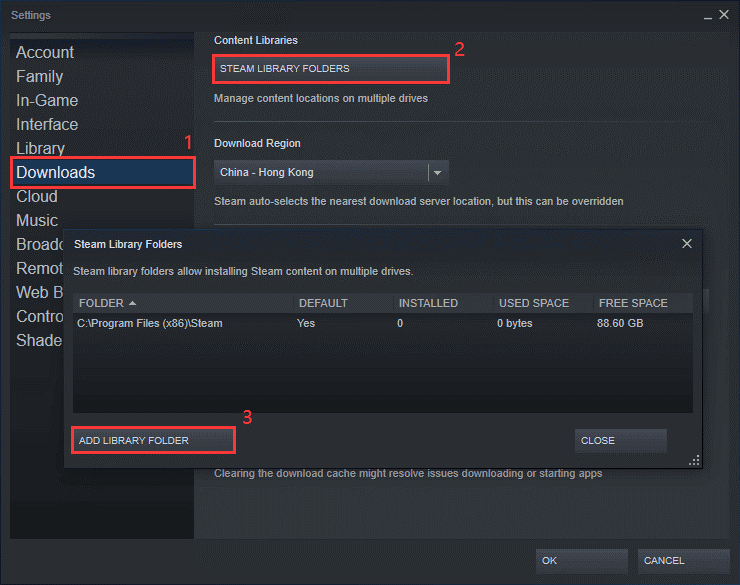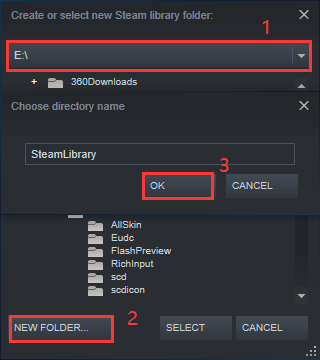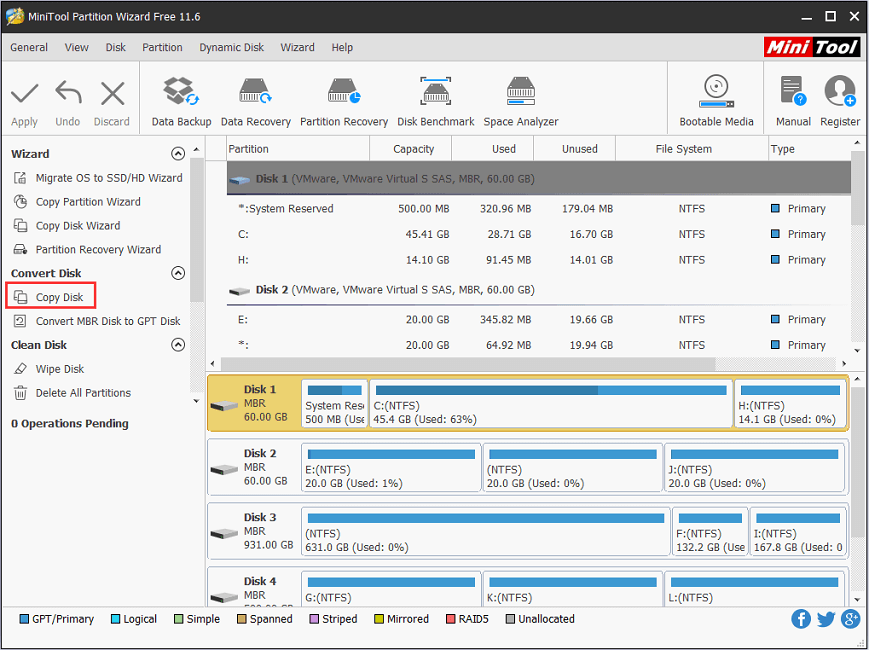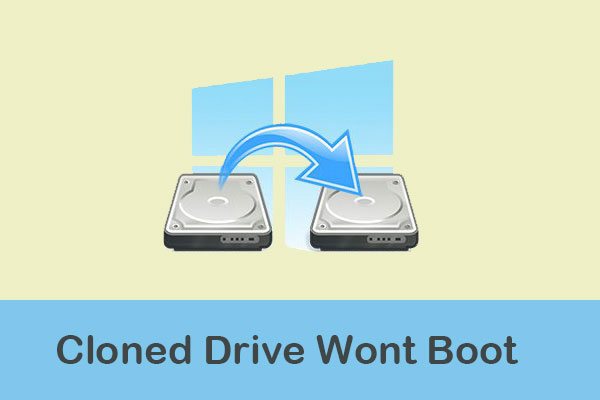8 Решения за Fallout 4 дълги пъти за зареждане на Windows 10 – Minitool дял съветник, решен Fallout 4 дълги времена на зареждане – Драйверът лесен
Решено изпадане 4 дълги пъти на зареждане
Стъпка 2: След това отидете на Видео > Графика.
8 решения за изпадане 4 дълги пъти за зареждане на Windows 10
Играете ли Fallout 4 на Windows 10? Случвало ли ви се е да се сблъсквате с дълги времена на зареждане във Fallout 4? Тук Minitool анализира някои причини за Fallout 4 дълго време на зареждане в Windows 10 и можете да опитате решенията по -долу, за да отстраните проблема.
Защо Fallout 4 отнема толкова време за зареждане
Fallout 4 е игра за игра на ролеви действия, публикувана на 10 ноември 2015 г. Предлага се на Microsoft Windows, Xbox One и PlayStation 4. Играчите трябва да оцелеят чрез отглеждане на храна и изграждане на водни помпи. Освен това те са в състояние да изградят различни защити (като кули и капани) около селищата си, за да се защитят от случайни атаки.
Тази игра получи много положителен преглед от критиците, тъй като е публикувана. Някои играчи обаче се оплакват от някои грешки и проблеми в играта на Windows 10. Fallout 4 дълги времена на зареждане Проблемът е един от тях.
Този проблем се случва на потребителите по целия свят. Защо Fallout 4 отнема толкова време за зареждане? Ето някои възможни причини.
- Режим на цял екран
- Неправилни настройки на кадри в секунда
- Облак синхронизиране
- Вертикална синхронизация
- Повредена или остаряла драйвер за графична карта
- Остаряла игра или система
- Бавна скорост на достъп до диска
Решение 1: Стартиране в режим без граници без прозорец
За да получите по -добро изживяване в игрите, можете да използвате режим на цял екран във Fallout 4. Този режим обаче консумира повече ресурси и може да причини някои проблеми като Fallout 4 дълги времена на зареждане.
В този случай трябва да промените настройките и да стартирате играта в режим без граници без прозорец.
Ето как да го направя.
Етап 1: Напълно излезте от Fallout 4.
Стъпка 2: Стартиране Пара и щракнете БИБЛИОТЕКА За да видите списъка си с игри.
Стъпка 3: Кликнете с десния бутон Отрицателно въздействие 4 в списъка и след това изберете Имоти.
Стъпка 4: В изскачащия прозорец превключете към ОБЩ раздел. След това щракнете Задайте опции за стартиране.
Стъпка 5: Задайте опциите за стартиране на „–-Windowed-noborder”. Натиснете Добре За да запазите промяната, която сте направили.
След това можете да възобновите Fallout 4 и да проверите дали проблемът е решен.
Фиксиран: Парата не отговаря на вашия компютър (наскоро актуализирана)
Какво можете да направите, ако вашият Steam клиент Bootstrapper е спрял да работи? В тази публикация ще научите около 10 метода, за да фиксирате пара, които не отговарят на вашия компютър.
Решение 2: Деактивирайте синхронизирането на парен облак
Steam Cloud ви позволява да запазите напредъка и конфигурациите си, които ще бъдат полезни, когато планирате да промените компютър. Въпреки това, когато играта запазва файловете, които са твърде големи, но нямате висока скорост на качване, може да се появи 4 дълги пъти за зареждане.
В този случай трябва да деактивирате облачната синхронизация. Моля, следвайте стъпките по -долу.
Етап 1: Под БИБЛИОТЕКА категория в Пара, Щракнете с десния бутон върху вашия Отрицателно въздействие 4 и изберете Имоти.
Стъпка 2: Избирам Актуализации раздел. След това премахнете отметката от опцията Активирайте синхронизацията на парен облак за Fallout 4.
Стъпка 3: Запазете настройките и рестартирайте пара. След това стартирайте Fallout 4, за да проверите дали проблемът е отстранен.
Ако все още сте изправени пред Fallout 4 дълги пъти за зареждане на Windows 10 след деактивиране на облачната синхронизация, трябва да преминете към следващото решение.
Как да архивирате компютъра на външния твърд диск в Windows 10/8/7
Как да архивирате компютъра на външен твърд диск в Windows 10/8/7 за системата или защитата на Disk Data? Опитайте се да използвате професионален софтуер за архивиране на компютъра сега.
Решение 3: Промяна на FPS настройките
Fallout 4 Времето за зареждане има нещо общо с FPS (кадри в секунда). FPS показва времената на това изображенията на екрана са освежени в секунда. Fallout 4 ви позволява да изберете предварително определена стойност на FPS според вашите изисквания. Тази функция обаче може също да причини дълго време на зареждане във Fallout 4.
За да разрешите проблема, можете да промените настройките си на FPS.
- В Fallout 4 отворете до Настроики >Видео >Графика.
- Намерете опцията Максимални кадри в секунда и преместете плъзгача до максимална стойност.
Бакшиш: Можете също да се ориентирате до вашия Папка за отпадане. След това отворете текста Fallout4prefs.ini и промяна ipresentInterVal = 1 да се ipresentInterVal = 0 За да се откажат от скоростта на кадъра.
След това можете да рестартирате играта и да проверите дали проблемът няма.
Решение 4: Деактивирайте вертикалната синхронизация
Вертикалната синхронизация, вградена функция във Fallout 4, позволява на играчите да синхронизират скоростта на кадрите си с игра с скоростта на опресняване на монитора. Обикновено се използва за подобряване на стабилността и производителността на графиките в играта. Много играчи се възползват от тази функция, но това също може да доведе до изпадане на 4 дълги времена на зареждане.
За да направите Fallout 4 зареждане по -бързо, може да се наложи да деактивирате вертикалната функция за синхронизиране.
Етап 1: Стартиране Отрицателно въздействие 4 и щракнете Настроики От главното меню.
Стъпка 2: След това отидете на Видео > Графика.
Стъпка 3: В Графика, обърнете опцията Vsync (Вертикална синхронизация) изключен.
Стъпка 4: Запазете променените настройки и затворете прозореца.
Сега можете да рестартирате Fallout 4 и проблемът трябва да бъде решен.
Решение 5: Редактиране на Fallout 4 Предпочитания
Друг начин за фиксиране на дълго време на зареждане във Fallout 4 е да промените някои предпочитания за Fallout 4. По този начин можете да добавите буферни настройки във файловете за предпочитания.
Етап 1: Намери своя Fallout 4 инсталационна папка.
Бакшиш: Можете да намерите папката с пара. Само щракнете с десния бутон на мишката Отрицателно въздействие 4 и изберете Имоти. След това отидете на Локални файлове > Разглеждайте локални файлове.
Стъпка 2: Кликнете два пъти Fallout4prefs.ini файл, за да го отворите.
Стъпка 3: Добавете следните линии под заглавието на Общ:
- inumhwthreads = x (X е номерът на вашите CPU ядра)
- Uexiorry клетъчен буфер = 64
Бакшиш: Можете да проверите колко ядра на процесора в Системна информация. Можете да натиснете Печеля + С да отвориш Търсене и потърсете Системна информация приложение. Тогава можете да намерите елемент с име Процесор и броят на вашите CPU ядра ще бъде показан в съответния Стойност.
След това можете да запазите и затворите файла. Възстановете Fallout 4, за да видите дали времето за зареждане е ускорено. Ако не е имало, трябва да опитате следващото решение.
Решение 6: Актуализирайте драйвера на графичната карта
Можете също така да срещнете дълго време на зареждане във Fallout 4 поради повредена или остаряла драйвер за графична карта. Така че, в този случай трябва да актуализирате драйвера на вашата графична карта.
Ето три варианта за вас.
Вариант 1: Актуализирайте драйвера чрез Device Manager
Мениджър на устройства е аплет за контролен панел в Windows Microsoft. Тя ви позволява да проверявате хардуера, свързан към вашия компютър. Можете лесно да актуализирате драйвера на вашата графична карта с него.
Етап 1: Натиснете Печеля + R да отвориш Изпълнете прозорец. След това въведете devmgmt.MSC и щракнете Добре да стартира Мениджър на устройства.
Стъпка 2: Разширете Показване на адаптери Категория чрез двукратно щракване.
Стъпка 3: Щракнете с десния бутон върху вашата графична карта и изберете Актуализирайте драйвера.
Стъпка 4: В изскачащия прозорец изберете Потърсете автоматично актуализиран софтуер за драйвери. След това следвайте дадения съветник, за да завършите левите стъпки.
По този начин Windows ще търси, изтегля и инсталира най -новия софтуер за драйвери за вас автоматично. Това може да отнеме известно време. Моля, изчакайте търпеливо. След като приключи, можете да рестартирате компютъра си и след това да проверите дали досадният проблем е фиксиран.
[Решен] No AMD графичен драйвер е инсталиран на Windows 10/11
Виждали ли сте някога съобщението за грешка, че не е инсталиран драйвер за графичен AMD или драйверът AMD не функционира правилно? Ето 2 решения на тази грешка.
Вариант 2: Актуализирайте драйвера ръчно
Ако искате да актуализирате ръчно вашата графична карта, може да ви трябват някои компютърни умения.
Трябва да посетите официалния уебсайт на производителя и да намерите правилния драйвер. След това изтеглете и го инсталирайте стъпка по стъпка.
Това не е препоръчителна опция, ако никога не сте актуализирали водача си ръчно.
Вариант 3: Актуализирайте драйвера с професионален софтуер
Ако има наличен софтуер, изповядван в актуализацията на драйверите на устройства, можете да го използвате.
Това е бърз и лесен начин за някои потребители. Трябва обаче да защитите компютъра си от вируса или злонамерен софтуер и да запазите компютъра си в безопасност.
Бакшиш: Ако актуализирането на драйвера на графичната карта не работи за вас, може да се наложи да върнете водача в предишно състояние, тъй като понякога най -новият драйвер може да е несъвместим с Fallout 4.
Решение 7: Актуализиране на Windows
Можете също така да изпитате Fallout 4 дълги времена на зареждане, ако вашата операционна система е остаряла. Така че, ако не успеете да разрешите проблема с всички решения по -горе, може да се наложи да актуализирате Windows.
Етап 1: Натиснете Печеля + I да отвориш Настройки.
Стъпка 2: Изберете Актуализация и сигурност в началната страница на Настройки.
Стъпка 3: Избирам Актуализация на Windows от левия прозорец и след това щракнете Провери за актуализации в десния прозорец.
Стъпка 4: Следвайте инструкциите на екрана, за да завършите левите стъпки.
След това можете да рестартирате компютъра си и да стартирате Fallout 4, за да видите дали проблемът ви изчезва. Ако все още съществува, трябва да опитате следващия метод.
Как да поправя: Актуализацията на Windows остана при проверка за актуализации
Актуализацията на Windows остана при проверка за актуализации завинаги? Тази публикация ви показва няколко полезни решения със снимки.
Решение 8: Преместете Fallout в SSD
Скоростта на бавен диск е друга причина за изпадане 4 дълги времена на зареждане.
Когато компютърът работи, процесорът ще прехвърли данните, които трябва да се управляват от твърдия диск до RAM. Ако използвате HDD (задвижване на твърд диск), играта ще отнеме повече време по време на процеса. SSD работи много по -бързо от HDD. Щракнете, за да знаете повече за разликата между HDD и SSD.
Така че, можете да преместите играта си в SSD, за да подобрите производителността на диска. Ето два метода за вас: Използвайте съветника за парно или Minitool дял. Можете да изберете такъв според вашето състояние.
Метод 1: Използвайте пара
Ако вече имате инсталиран SSD на вашия компютър, можете да използвате Steam, за да преместите вашия Fallout 4 към него. Просто следвайте стъпките по -долу.
Преместване 1: Създайте папка за библиотека Steam на SSD
Преди да преместите своя Fallout 4 в SSD, трябва да създадете папка на библиотеката Steam на SSD. Нека да видим как да го направим.
Етап 1: Стартиране Пара.
Стъпка 2: Щракнете Пара от горния лява ъгъла на началната страница и след това изберете Настройки.
Стъпка 3: В Настройки, избирам Изтегляния от лявата страна и щракнете Папки на библиотеката на Steam.
Стъпка 4: В изскачащия прозорец щракнете Добавете библиотечната папка.
Стъпка 5: Изберете местоположение на вашия SSD, където искате да запазите Fallout 4 файла и щракнете върху НОВА ПАПКА За да се изгради новата папка на библиотеката на Steam.
Стъпка 6: По подразбиране новата папка е кръстена като Паралибрация. Можете да промените името според вашите нужди. След това щракнете Добре За да се потвърди операцията.
Преместване 2: Преместете Fallout 4 в SSD
Етап 1: Върнете се към началната страница на Steam и щракнете БИБЛИОТЕКА.
Стъпка 2: Кликнете с десния бутон Отрицателно въздействие 4 и изберете Имоти.
Стъпка 3: В Имоти прозорец, изберете Локални файлове раздел. След това щракнете Преместете папката за инсталиране.
Стъпка 4: Изберете Паралибрация папка, която сте създали на SSD и щракнете Преместване на папка За да преместите вашия Fallout 4 в SSD.
Метод 2: Използвайте съветника за Minitool дял
Ако не сте инсталирали SSD на вашия компютър, е време да надстроите вашия HDD до SSD сега. С съветника за Minitool дял можете да преместите своя Fallout 4 в SSD и да копирате всички данни на вашия HDD.
Можете да следвате това ръководство за решаване на проблема.
Етап 1: Свържете SSD към вашия компютър.
Стъпка 2: Изтеглете и инсталирайте Съветник на Minitool дял Като щракнете върху бутона по -долу. След това стартирайте инструмента.
Стъпка 3: Когато получите интерфейса, изберете HDD, който използвате в момента, и щракнете върху Копирайте диск от панела за действие.
Стъпка 4: В изскачащия прозорец изберете SSD като целевия диск, за да запазите данните (включително вашите игри, файлове и операционна система) на вашия оригинална HDD.
Стъпка 5: Изберете метод за копиране и щракнете върху Следващия. След това следвайте съветника, за да завършите настройките на копието.
Стъпка 6: Накрая, щракнете Приложи За да изпълните процеса на копиране.
След като клонирате твърдия диск до SSD, можете да стартирате компютъра си от SSD и да стартирате Fallout 4, за да проверите дали проблемът все още съществува. За стария HDD можете да изберете или да го запазите като резервно устройство, или да го продадете.
Клонираното устройство няма да се зарежда | Как да направите клонирано устройство за стартиране?
Клонираното устройство няма да се зарежда? Това ръководство ви показва как да направите клонирано устройство за стартиране в Windows 10/8.1/7 Използване на най -добрия софтуер за клониране на твърд диск.
Долен ред
За любителите на играта Fallout 4 е толкова популярен със своите герои, занаяти и саундтрак. Има и някои грешки и проблеми във Fallout 4. В тази публикация се въвеждат 8 решения за изпадане 4 дълги времена на зареждане. Можете да ги опитате един по един, за да отстраните проблема.
Моля, оставете съобщение в секцията за коментари по -долу, ако имате някакви идеи или въпроси. За всякакви проблеми можете да ни изпратите имейл до [имейл защитен] .
Fallout 4 дълги честота на зареждане Често задавани въпроси
Е Fallout 4 fps ограничен?
Обикновено FPS е ограничен до 60 в Fallout 4. Ако обаче имате мощна графична карта, можете да отключите играта, за да работи с повече от 60 FPC без сълза на екрана.
Защо моят Fallout 4 отнема толкова време за зареждане?
Причините за Fallout 4 дългите времена на зареждане са различни.
Този проблем обикновено се появява, ако изпълнявате играта в режим на цял екран или използвате функцията за синхронизиране или вертикална синхронизация в облак или вертикална синхронизация. Дефектният драйвер на графичната карта или остарялата операционна система също може да причини проблема. Освен това, когато скоростта на достъп до диска е твърде бавна, Fallout 4 също ще отнеме много време за зареждане.
За автора
Шери е редактор на Minitool от една година. Тя е получила строго обучение за компютърни и цифрови данни в компанията. Нейните статии се фокусират върху решения на различни проблеми, които много потребители на Windows могат да срещнат и тя е отлична при разделяне на дискове. Тя има широка гама от хобита, включително слушане на музика, възпроизвеждане на видео игри, кънки на ролери, четене и т.н. Между другото, тя е търпелива и сериозна.
[Решен] Fallout 4 дълги пъти зареждане
Не мога да намеря корекции за дългото време на зареждане на Fallout 4? Не се притеснявайте, има решения, които можете да опитате. Някои поправки са доказани от други потребители.
Последно актуализирано: преди 2 години
Когато щракнете върху иконата Fallout 4, искате да играете играта веднага. Така че дългото време за зареждане може да съсипе вашето търпение и настроението ви за играта, което изобщо не е приятно. Не се притеснявайте, има съвети, които могат да ви помогнат да съкратите времето за изчакване и да ви позволи да имате по -добро изживяване в играта.
Опитайте тези методи:
Метод 1: Инсталиране на Fallout 4 на SSD
Можете да опитате да инсталирате Fallout 4 на SSD (твърдо състояние на задвижване), ако имате такъв. Едно от предимствата на SSD е, че той има бързо четене/запис на скорост. Ползата от инсталирането на игра на SSD е, защото SSD работи по -бързо, за да чете игри. Така че може да съкрати времената на зареждане.
Но ако не помогне или вече сте инсталирали Fallout 4 на SSD, опитайте следващия метод.
Метод 2: Редактиране на локален файл
За да коригирате супер дългите времена на зареждане, можете да редактирате локалните файлове, за да отстраните проблема.
1) Отворете Fallout 4 локални файлове.
2) Отворете Fallout4prefs.ini файл.
3) В раздела „Общ“ въведете следните думи.
(Ако вече е там, просто променете стойността.)
inumhwthreads = x uexterior клетъчен буфер = 64
Забележка: х е броят на вашите CPU ядра (не брои хипертониране). Можете да експериментирате с други числа.
Метод 3: Деактивирайте облачната синхронизация
Дългото време за зареждане във Fallout 4 може да се дължи на играта, които са големи и не всеки има високи скорости на качване. Така че, опитайте стъпките по -долу:
- Изпълнете пара.
- В БИБЛИОТЕКА Раздел, щракнете с десния бутон върху Fallout 4 и изберете Имоти.
- Щракнете върху Актуализации раздел.
- Уверете се, че квадратчето отдолу е празна.
Метод 4: Открийте скоростта на кадъра
Екранът за зареждане на Fallout 4 е обвързан със скоростта на кадъра. Времето за зареждане ще бъде повлияно от честотата на кадъра в двигателя. Ако отвърнете скоростта на кадъра, скоростта на играта може да се удвои. Можете да изключите честотата на кадъра, за да съкратите времето за зареждане.
- Отворете папката Fallout 4.
- Отворете Fallout4prefs.ini в папката.
- намирам ipresentInterVal = 1. Промяна 1 да се 0.
Забележка: Промяната може да причини някои странни неща в играта. - Възстановяване на играта.
Метод 5: Актуализирайте играта си
Ако не сте актуализирали своя Fallout 4 от известно време, можете да актуализирате играта, за да отстраните дългия проблем за зареждане. Последната версия може да отстрани проблема за вас.
Метод 6: Актуализирайте драйвера на вашата графична карта
Възможно е дългото време на зареждане във Fallout 4 да бъде причинено от проблеми с водача. Ако използвате грешен драйвер за графична карта или драйверът е остарял, може да срещнете този проблем. В допълнение към решаването на този проблем, актуализирането на драйверите може също да подобри производителността на вашия компютър.
Има два начина да актуализирате драйверите си:
Вариант 1 – ръчно – Ще ви трябват някои компютърни умения и търпение, за да актуализирате драйверите си по този начин, защото трябва да намерите точно правилния драйвер онлайн, да го изтеглите и да го инсталирате стъпка по стъпка стъпка.
Вариант 2 – Автоматично (препоръчително) – Това е най -бързият и лесен вариант. Всичко е направено само с няколко щраквания на мишката – лесно, дори ако сте компютърно начинаещ.
Опция 1 – Изтеглете и инсталирайте драйвера ръчно
За да получите най -новия драйвер, трябва да отидете на уебсайта на производителя, да намерите драйверите, съответстващи на вашия специфичен вкус на Windows версия (например, Windows 32 Bit) и изтеглете драйвера ръчно.
След като изтеглите правилните драйвери за вашата система, щракнете двукратно върху изтегления файл и следвайте инструкциите на екрана, за да инсталирате драйвера.
Вариант 2 – Автоматично актуализирайте драйвери за видеокарти
Ако нямате време, търпение или компютърни умения да актуализирате драйверите си ръчно, можете да го направите автоматично с драйвера лесно.
Драйверът лесно ще разпознае вашата система и ще намери правилните драйвери за нея. Не е нужно да знаете точно каква система работи вашият компютър, не е нужно да рискувате да изтеглите и инсталирате грешен драйвер и не е нужно да се притеснявате да направите грешка при инсталирането.
Можете да актуализирате драйверите си автоматично с безплатната или професионалната версия на Driver Easy. Но с Pro версията са необходими само 2 кликвания (и получавате пълна поддръжка и 30-дневна гаранция за връщане на парите):
- Изтегли и инсталирайте драйвера лесно.
- Стартирайте драйвера лесно и щракнете Сканирай сега бутон. След това драйверът лесно ще сканира компютъра ви и ще открие всички проблемни драйвери.
- Щракнете върху Актуализация Бутон до драйвера за автоматично изтегляне и инсталиране на правилната версия на този драйвер (можете да направите това с безплатна версия). Или щракнете Актуализирай всички за автоматично изтегляне и инсталиране на правилната версия на всичко драйверите, които липсват или остарели във вашата система (това изисква Pro версия – Ще бъдете подканени да надстроите, когато щракнете върху актуализиране на всички).
Надяваме се да намерите горната информация полезна. И ако имате някакви идеи, предложения или въпроси, не се колебайте да оставите коментар по -долу.
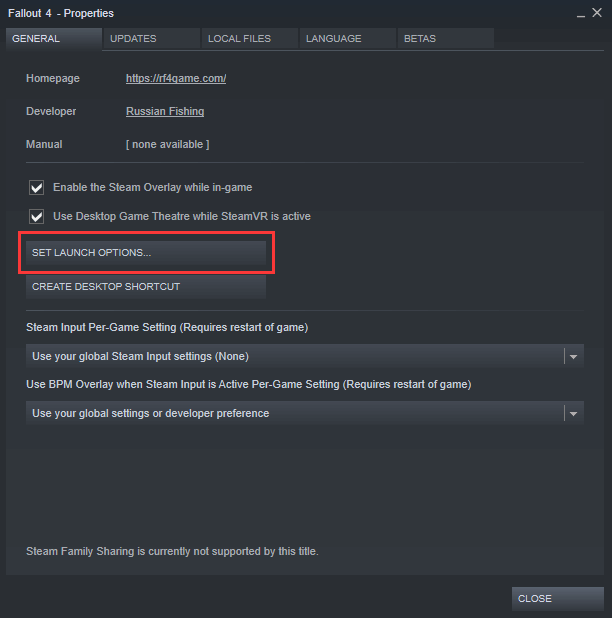
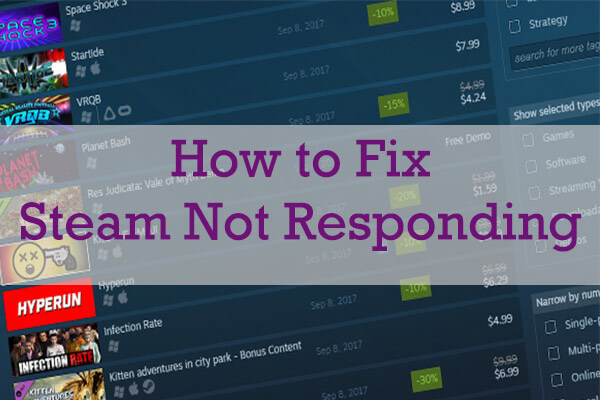
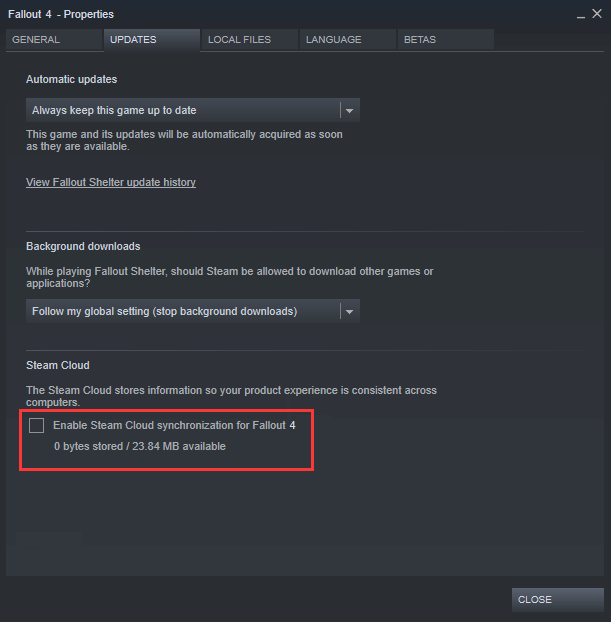
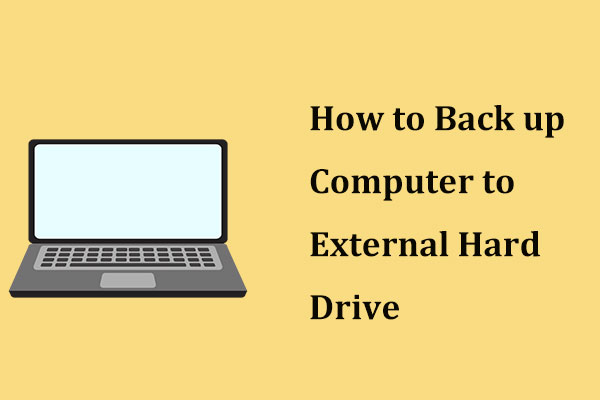
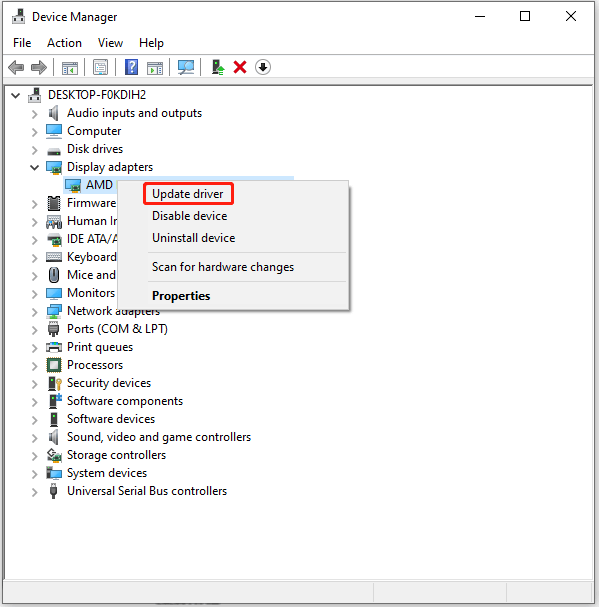
![[Решен] No AMD графичен драйвер е инсталиран на Windows 10/11](https://www.partitionwizard.com/images/uploads/2020/01/no-amd-graphics-driver-is-installed-thumbnail.jpg)