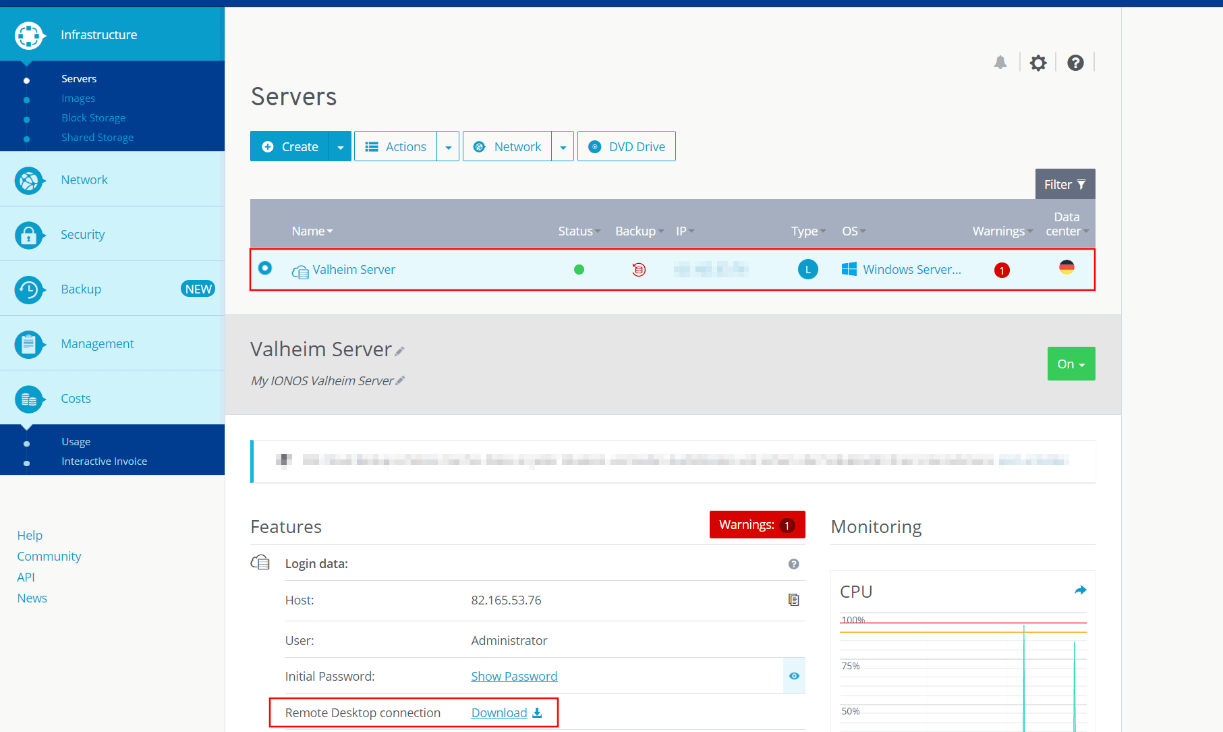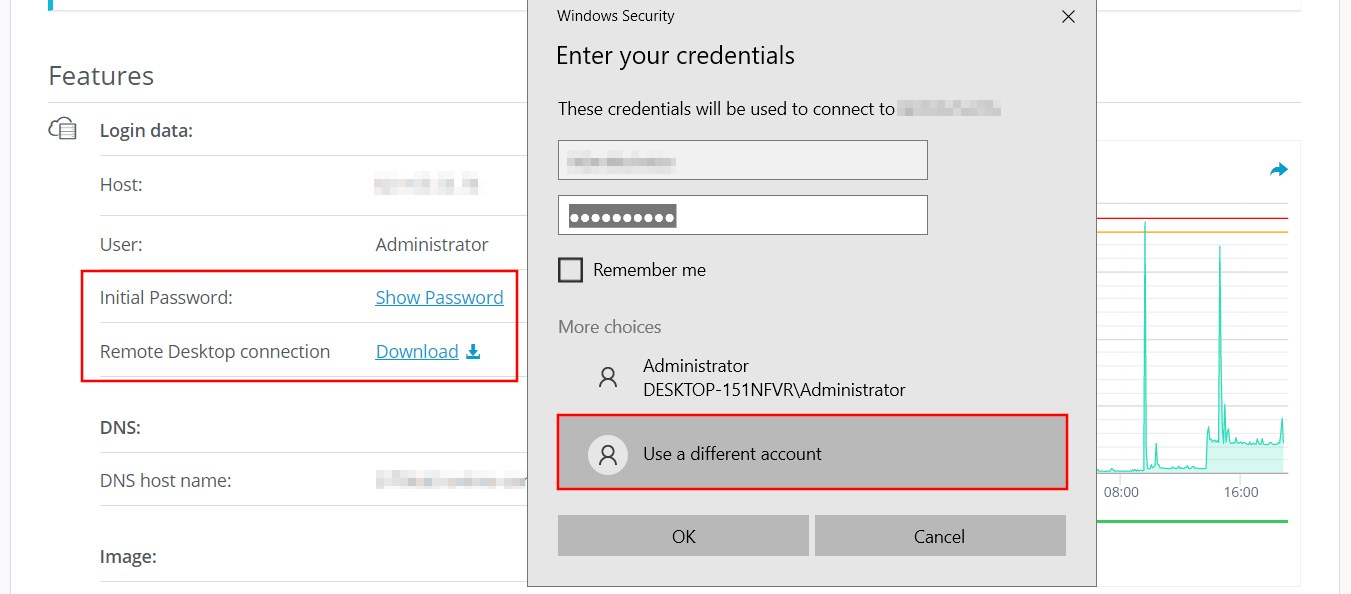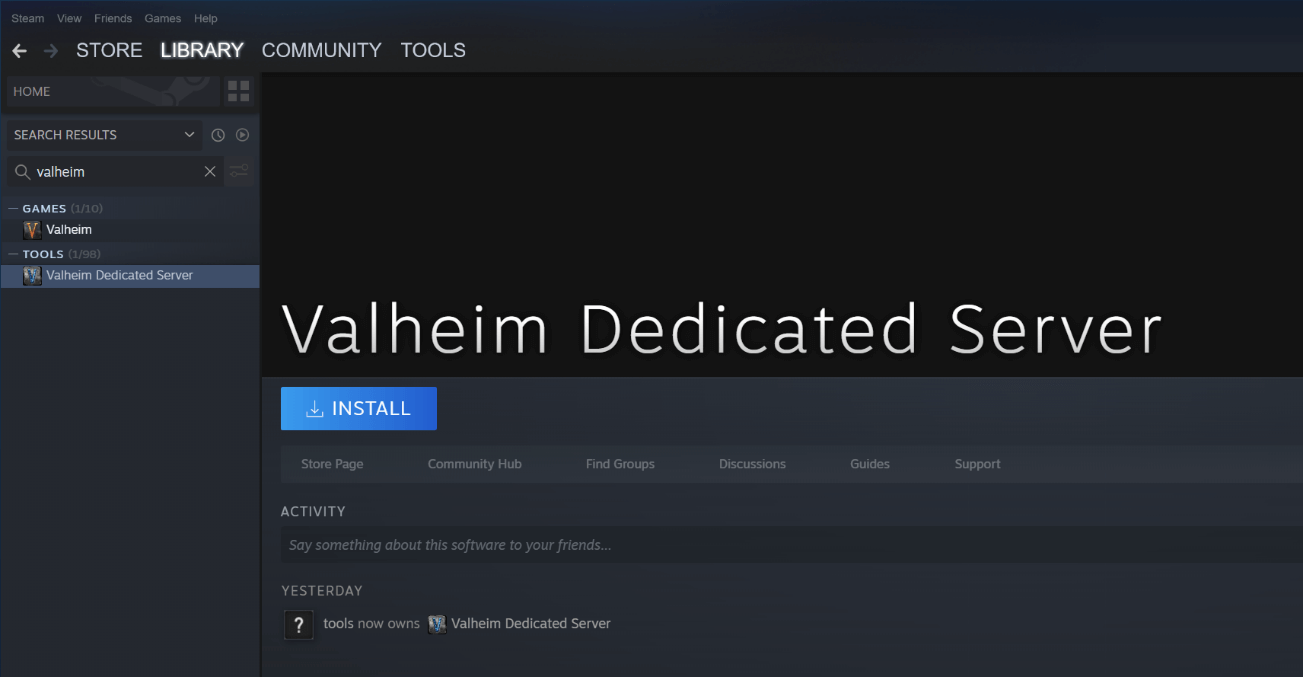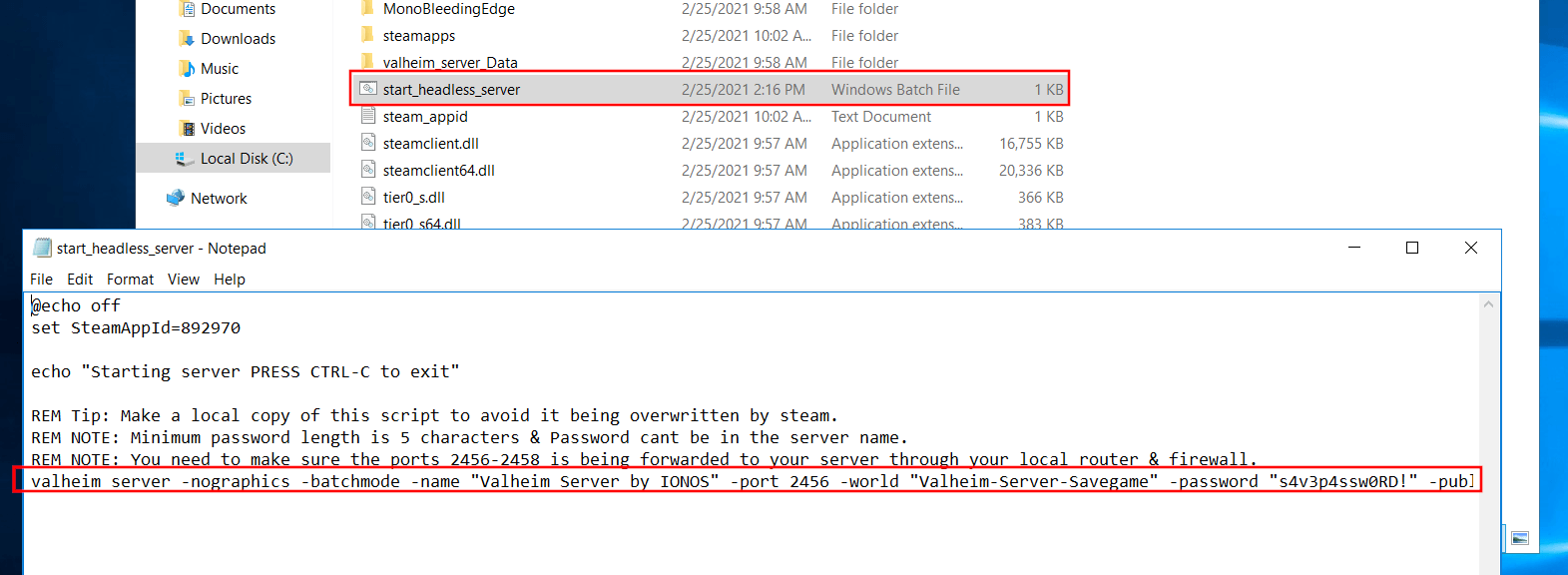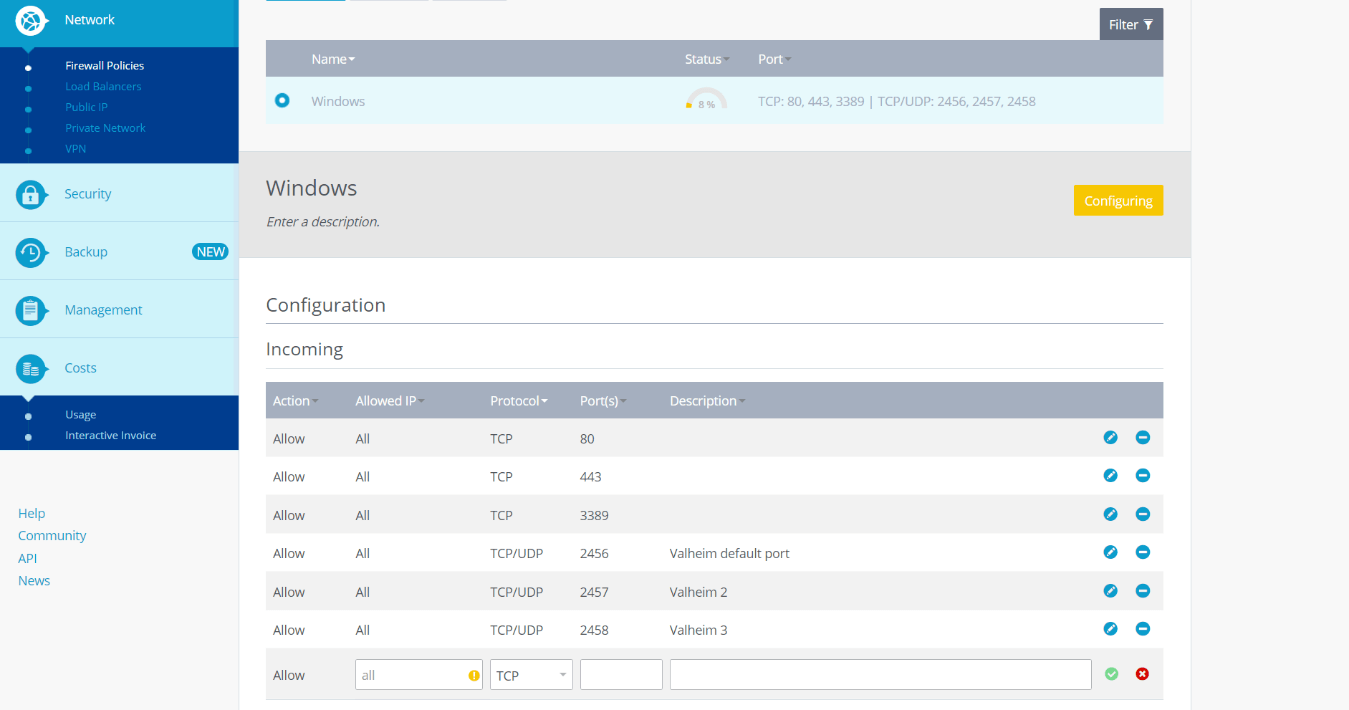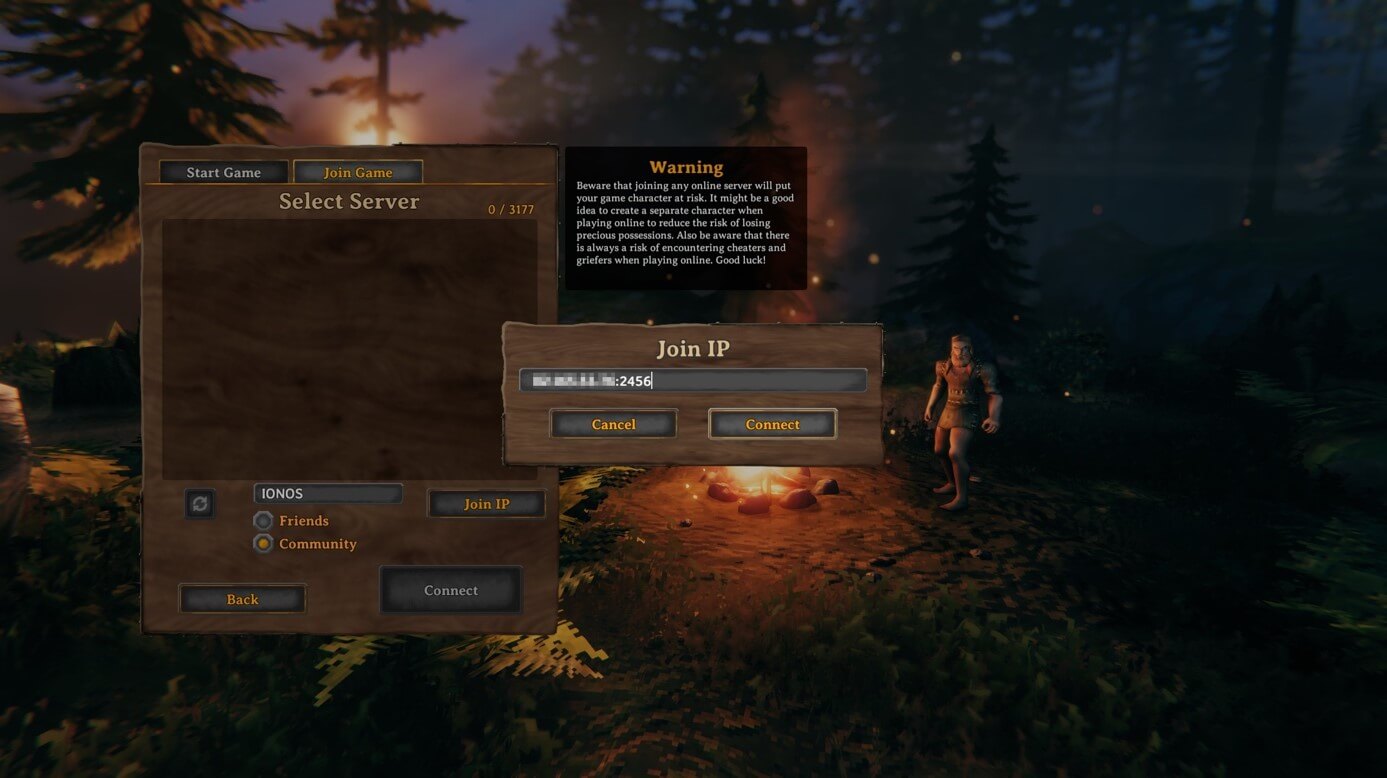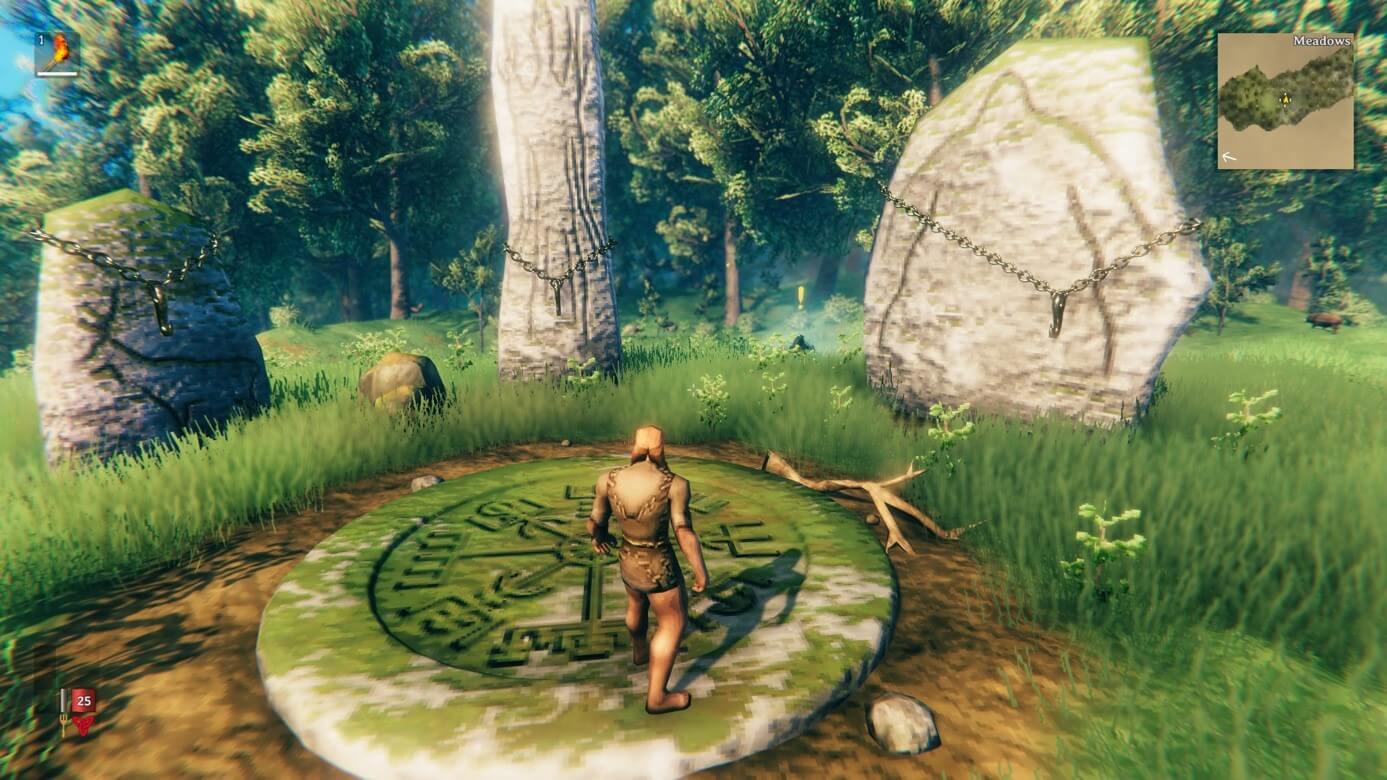соощество Steam: рководсво: خادم مخصص مستضافة ذاتيًا ، خادم Valheim: إليك كيفية إعداد خادم Valheim المخصص الخاص بك – Ionos
قم بإعداد خادم Valheim مخصص: إليك كيف
Contents
1
كيفية استضافة خادم فالهايم
سيسمح لك هذا الدليل بإنشاء خوادم مخصصة واحدة أو متعددة لليعبة Valheim الخاصة بك. تعمل هذه العملية أيضًا مع V Rising أيضًا. لاحظ أن هذا الدليل مخصص للاعبين الذين لديهم بعض معرفة الشبكات الأساسية ، ومعرفة كيفية الوصول إلى لوحة مسؤول جهاز التوجيه الخاص بك للقيام بأمام المنفذ ، ومعرفة كيفية استخدام نظام جدار الحماية من Windows. تم إنشاء هذا الدليل خصيصًا لمستخدمي Windows 10+. يمكن استخدام خطوة النسخ الاحتياطي لخادم Auto Server لأغراض أخرى من خلال تعديلها لخدمة احتياجاتك المحددة غير المرتبطة.
هام: قد يقوم بعض مقدمي خدمات الإنترنت بتعطيل إعادة توجيه المنافذ. ستحتاج إلى الاتصال بمزود خدمة الإنترنت لتمكين هذه الميزة. لاحظ أن Telus و Shaw في كندا لا يعطون إعادة توجيه المنفذ.
الرجاء متابعتي على youtube =^o^=
من فضلك أرني بعض الحب والدعم ، من خلال الاشتراك في قناتي على YouTube هنا: انقر هنا للحصول على مدونات Life Lunacy Thorny
0. ملخص
1. خلق العالم
2. قم بتثبيت أداة الخادم المخصصة لـ Valheim
3. ميناء إلى الأمام
4. استثناءات جدار الحماية
5. نسخ/نقل الملفات العالمية
6. تسجيل الدخول محليا
7. تسجيل الدخول عن بُعد
8. استضافة خوادم متعددة (اختياري)
9. عالم السيارات الاحتياطي (اختياري)
10. اتصال المجال الفرعي (اختياري)
11. القضايا الشائعة (الأسئلة الشائعة)

3

1

4

1

1
этот предеحية.
![]()
جينسنغساموراي
н в сети
| 6360 | уникалных посетитانوية |
| 133 | добавили в зраное |
оаавление руководсст
![]()
![]()
![]()
2. قم بتثبيت أداة الخادم المخصصة لـ Valheim
![]()
![]()
4. استثناءات جدار الحماية
![]()
5. نسخ/نقل الملفات العالمية
![]()
![]()
![]()
8. استضافة خوادم متعددة
![]()
9. عالم السيارات الاحتياطي (اختياري)
![]()
10. اتصال المجال الفرعي (اختياري)
![]()
11. القضايا الشائعة (الأسئلة الشائعة)
![]()
1. إطلاق فالهايم.
2. في نافذة START Game ، انقر فوق الزر الجديد.
3. أدخل اسمًا وبذرة.
4. حدد العالم الجديد الذي أنشأته وأدخله. اذهب من خلال تسلسل المقدمة حتى تصل إلى أحجار تفرخ. لا يهم ما إذا كنت تستخدم شخصية جديدة أو قديمة.
5. تسجيل الخروج من اللعبة.
6. انقر فوق أيقونة ابدأ على شريط المهام. النوع: ٪ appdata ٪ وانقر فيه.
7. من مجلد APPDATA ، انتقل إلى locall ، ثم Irongate ، ثم Valheim ، ثم العالمين.
8. ابحث عن الملفين اللذين تم تسميتهما على اسم العالم الذي أنشأتهما. الملفان لهما امتدادات: DB و FWL. سوف تنقل/نسخها إلى الخادم لاحقًا.
2. قم بتثبيت أداة الخادم المخصصة لـ Valheim
0. قم بتثبيت Steam على جهاز الكمبيوتر الخادم ، وقم بتسجيل الدخول بحسابك الخاص. يمكنك تسجيل الدخول إلى أكثر من مكان في وقت واحد.
1. في Steam ، قم بتصفية قائمتك لإظهار الأدوات.
2. البحث عن أداة خادم مخصصة Valheim وقم بتثبيتها.
3. انتقل إلى حيث قمت بتثبيت تطبيق الخادم ، وتأكد من تشغيل ملحقات اسم الملف.
4. قم بإنشاء ملف txt وقم بإعادة تسميته إلى بدء تشغيل Valheim Server.مضرب
5. تحرير start-valheim-server.الخفافيش مع المفكرة.
6. انسخ ما يلي ولصقه في ملف الخفافيش.
echo OFF SET steamappid = 892970 echo “Server Server اضغط على Ctrl -C للخروج” Valheim_Server -Nographics -BatchMode -Name “yourservername” -port 2457 -WORLD “TheWorldFilename” -Password “yourownowplassword”
7. احفظ هذا الملف.
8. قد يختلف رقم المنفذ باختلاف. 2457 عملت بالنسبة لي ، ولكن 2456 قد يعمل من أجلك بدلاً من ذلك. يعتمد على جهاز التوجيه/المودم الخاص بك.
0. افتح موجه الأوامر الخاص بك من البداية عن طريق كتابة CMD.
1. النوع: ipconfig
2. لاحظ عنوان IPv4 الخاص بك. لنا: 192.168.1.68 – قد تكون مختلفة لك. أغلق CMD.
3. انتقل إلى لوحة مسؤول جهاز التوجيه الخاص بك من متصفح الإنترنت الخاص بك. مع Telus ، نستخدم http: // 192.168.1.254 – قد تكون مختلفة لك.
4. قم بتسجيل الدخول إليها ، وانتقل إلى جدار الحماية ثم انتقل إلى إعادة توجيه المنفذ. قد يختلف هذا معك ^_ ^. فقط ابحث عن إعادة توجيه المنفذ.
5. في عنوان IP LAN ، اكتب عنوان IPv4 الخاص بك.
6. في WAN/LAN Start Port: 2456
7. في ميناء نهاية WAN/LAN: 2458
9. كرر من 5 إلى 8 لإضافة إدخال لـ UDP إذا لم يسمح لك ما سبق بتحديد كل من TCP و UDP في نفس الوقت.
4. استثناءات جدار الحماية
1. انقر فوق ابدأ ، اكتب: جدار الحماية. اختر جدار حماية Windows Defender مع أمان متقدم.
2. انقر في القواعد الواردة.
3. انقر فوق قاعدة جديدة على الجانب الأيمن.
4. ضمن علامة التبويب العامة ، أضف Valheim TCP بالاسم ، تأكد من فحص خانة الاختيار للتمكين والإجراء السماح بالاتصال.
5. تحت البروتوكولات والموانئ ، النوع هو TCP. المنفذ المحلي هو منافذ محددة ، في المربع ، أدخل 2456-2458 ، المنفذ البعيد هو جميع المنافذ. انقر فوق “تطبيق” وموافق.
6. كرر الخطوة 5 لإضافة Valheim UDP مع النوع مثل UDP.
7. أضف قاعدة جديدة أخرى وهذه المرة باسم علامة التبويب العامة ، أدخل خادم Valheim TCP.
8. ضمن البرامج والخدمات ، حدد المسار والخادم المخصص القابل للتنفيذ (Valheim_Server.exe) لـ “هذا البرنامج”.
9. تحت البروتوكولات والموانئ ، اصنع نوع TCP وكل شيء آخر هو جميع المنافذ.
10. كرر الخطوة من 7 إلى 9 ولكن لخادم Valheim UDP للاسم و UDP للنوع.
5. نسخ/نقل الملفات العالمية
في “Create World Step 8” ، انسخ أو نقل هذه الملفات إلى نفس الموقع في الخادم. لذلك على كمبيوتر الخادم ، في البداية ، اكتب ٪ APPDATA ٪ وانتقل إلى مجلد فالهايم العالمي المناسب وإسقاطه هناك.
1. ابدأ لعبة Valheim.
2. في نافذة لعبة البدء ، انقر فوق “انضمام إلى لعبة” علامة التبويب.
3. انقر فوق انضمام IP.
4. أدخل عنوان IPv4 الخاص بالخادم الخاص بك متبوعًا بالمنفذ. على سبيل المثال: 192.168.1.1: 2457 – إذا كان 2457 لا يعمل ، جرب 2456 أو 2458.
5. أدخل كلمة المرور عند المطالبة بها واستمتع بها.
1. انتقل إلى متصفح الإنترنت الخاص بك. اكتب عنوان IP الخاص بي.
2. لاحظ عنوان IP هذا.
3. امنحه لصديقك واطلب منهم إدخاله في مربع IP IP مع المنفذ.
8. استضافة خوادم متعددة
يمكنك استضافة أكثر من عالم Valheim في نفس الوقت ، من خلال إنشاء عوالم إضافية ، ووضعها في نفس المجلد العالمي على الخادم ، وتوجيه مجموعة أخرى من الأرقام. تأكد من أن أسمائهم كلها مختلفة. على خادمنا ، نستضيف 3 عوالم Valheim باستخدام المنافذ 2456-2458 و 3456-3458 و 4456-4458. لبدء كل خادم ، تأكد من إنشاء ملف BAT مختلف لكل موجود داخل مجلد خادم Valheim المخصص. على سبيل المثال: Server-Start-1.الخفافيش ، خادم-ستارت -2.الخفافيش ، إلخ. يمكنك تشغيلها جميعًا في وقت واحد ، فقط كن على دراية بأنك بحاجة إلى أجهزة أفضل ، وكلما زاد عدد الألعاب التي تستضيفها.
9. عالم السيارات الاحتياطي (اختياري)
سيتم تشغيل ملف الدُفعات هذا مرة واحدة في اليوم في الوقت المحدد. في مجلد النسخ الاحتياطي المعين ، ستجد مجلد مع التاريخ الذي حدث فيه النسخ الاحتياطي والوقت. لاحظ أنه سيؤيد كل شيء داخل مجلد فالهايم العالمي. سيعمل هذا البرنامج النصي أيضًا من أجل جانب العميل أيضًا.
شكراً جزيلاً لك Crucialh على إصلاح وتحسين البرنامج النصي CMD BAT.
0. ابحث عن موقع مناسب لتخزين جميع عمليات الاحتياط العالمية لخادمك وإنشاء مجلد لذلك. على سبيل المثال: جذر محرك الأقراص أو بعض محرك الأقراص الأخرى. منجم على محرك D يسمى Valheim-Server-Back-ups.
1. انتقل إلى حيث قمت بتثبيت أداة خادم Valheim المخصصة.
2. قم بإنشاء ملف txt وأعد تسمية IT Server-World-Backup.BAT – هذا على الفكرة التي قمت بتمكينها بالفعل عرض تمديد الملف.
3. انقر بزر الماوس الأيمن على ملف الخفافيش وقم بتحريره باستخدام المفكرة.
4. نسخ ولصق ما يلي في ملف الخفافيش:
Echo Thorny_lunacy_ig يحب النسخ الاحتياطية بمساعدة Crucialh! تعيين “sourcepath = ٪ appdata ٪ \..\ locall \ irongate \ valheim \ worlds “set” targetrootpath = d: \ valheim-server-backups “for /f” tokens = 1* delims = “٪٪ a in (‘date /t’) do datestr = ٪٪ مجموعة “timevar = ٪ الوقت: ~ 0،2 ٪-٪ الوقت: ~ 3،2 ٪” set targetDirectoryName = ٪ date ٪ _ ٪ timevar ٪ echo يحاول نسخ ٪ sourcepath ٪ إلى ٪ targetrootpath ٪ \ ٪ targetDirectoryName robocopy “٪ sourcepath ٪” “٪ targetrootpath ٪ \ ٪ targetDirectoryName ٪” /E /mir remp
حيث تقول مجموعة “TargetRootPath = d: \ valheim-server-backups” ، يجب عليك تغيير d: \ valheim-server-backups “خطاب محرك واسم المجلد وفقًا لذلك. ربما تريد أن يحفظ عالمك احتياطيًا على محرك C أو محرك E?
5. حفظ وإنهاء الملف.
6. انقر على Windows Start ، واكتب: جدولة المهام
7. افتح البرنامج.
8. في القائمة الصحيحة ، انقر فوق “إنشاء مهمة أساسية”.
9. في حقل الأسم
10. انقر فوق التالي ، واختر: يوميًا
11. انقر فوق التالي ، وحدد اليوم والوقت المفضل. اترك خانة الاختيار المنطقة الزمنية دون رادع.
12. في إعادة تكرار كل حقل ، اكتب عدد المرات التي تريد فيها حدوث النسخ الاحتياطي. يوميًا = 1 ، كل يومين = 2 ، إلخ. انقر بعد ذلك بعد.
13. اختر بدء برنامج ، ثم انقر فوق التالي.
14. ضمن البرنامج/البرنامج النصي ، انقر فوق زر تصفح. ابحث واختر علب الخادم.ملف الخفافيش. بعد ذلك ، انقر فوق الزر “الانتهاء”.
ملاحظة: إذا كنت لا ترغب في استخدام Windows Task Scheduler لنسخ ملفات الخادم تلقائيًا ، وبدلاً من ذلك ، قم بتشغيل ملف BAT يدويًا ، تخطي الخطوات من 6 إلى 14. انقر بزر الماوس الأيمن على ملف الخفافيش وانقر فوق إرسال إلى سطح المكتب. كلما أردت ذلك ، يمكنك النقر نقرًا مزدوجًا على اختصار BAT على سطح المكتب لتشغيل عملية النسخ الاحتياطي.
نسخة نص PowerShell: يرجى التمرير لأسفل إلى التعليقات والبحث عن تعليق Crucialh لإصدار PowerShell.
10. اتصال المجال الفرعي (اختياري)
يعد هذا مفيدًا بشكل خاص إذا كانت خدمة الإنترنت الخاصة بك لا تستخدم عنوان IP ثابتًا مما يعني أن عنوان IP الخارجي الخاص بك يتغير بين الحين والآخر. هذا مفيد أيضًا ، إذا كنت تفضل استخدام اسم مجال فرعي لتسجيل الدخول محليًا ، إذا كان لديك مشاكل في تذكر سلاسل الأرقام. الخطوات أدناه مخصصة لمستخدمي CPANEL ، لكن الفرضية لا تزال متشابهة للمستخدمين من غير CPANEL.
ملاحظة أخرى ، على الرغم من أن الإرشادات أدناه تعكس تكوينات المجال الفرعي ، في النهاية ، يمكنك أيضًا القيام بذلك من أجل المجال نفسه. ومع ذلك ، فهي ليست فكرة رائعة خاصة إذا كنت تستخدم اسم المجال الخاص بك لموقع ويب.
1. قم بتسجيل الدخول إلى مسجل النطاق الخاص بك أو خدمة الاستضافة.
2. انتقل إلى محرر المنطقة الخاص بك وانقر فوق الزر “إدارة” للمجال المحدد.
3. انقر على وظيفة “إضافة سجل” أو “إضافة سجل”.
5. TLS في 1200 بخير.
6. تأكد من أن نوع السجل هو سجل.
7. في حقل عنوان IPv4 ، أدخل IP الخارجي الخاص بك للاعبين الذين يقومون بتسجيل الدخول عن بُعد ، أو عنوان IP الداخلي الخاص بك إذا كنت تقوم بتسجيل الدخول محليًا. محليًا كما هو الحال في الخادم الخاص بك يقع في نفس المكان الذي يوجد فيه جهاز الكمبيوتر الخاص بك في الألعاب. على سبيل المثال ، فإن اللاعبين الذين يسجلون الدخول عن بُعد سيستخدمون “الألعاب.الثورنيل.com “، ولكن بالنسبة للأشخاص الذين يقومون بتسجيل الدخول محليًا من داخل منزلي ، فإنهم سيستخدمون” LocalGaming.الثورنيل.كوم “.
8. حفظ السجل.
9. عندما يرغب اللاعبون في الاتصال باللعبة مباشرة عن بُعد ، فإنهم سيدخلون: اسم YoursubName.اسم yourdomainname.com: المنفذ# – على سبيل المثال: الألعاب.الثورنيل.com: 2457 – لتسجيل الدخول محليًا ، سيكون: محلي.الثورنيل.كوم: 2457
10. كملاحظة إضافية ، من الجيد استخدام مجال فرعي واحد لألعاب متعددة تستضيفها. على سبيل المثال ، إذا قمت بتشغيل خادم Minecraft أعلى خادم Valheim ، يمكن للاعبين ببساطة إنشاء اتصال مباشر باستخدام نفس عنوان المجال الفرعي مع منفذ Minecraft Server #. على سبيل المثال: الألعاب.الثورنيل.كوم: 25565
بالنسبة لمشرفي شبكة التكنولوجيا المذهلة: حاولت إنشاء سجل SRV للمنفذ #، لكنه لم ينجح لسبب ما. ولهذا السبب ما زال اللاعبون بحاجة إلى إرفاق منفذ # بعنوان المجال الفرعي.
11. القضايا الشائعة (الأسئلة الشائعة)
محدث: 2022-يونيو 02
أنا. خرجت قوتي. قمت بإعادة تشغيل الخادم الخاص بي ، لكن لا أحد يستطيع الاتصال به مرة أخرى.
أ. من كمبيوتر الخادم الخاص بك ، افتح PowerShell أو CMD و type: ipconfig
ب. تحقق من عدم تغير IPv4 الخاص بك. إذا كان الأمر كذلك ، يجب عليك تحديث IP لإعادة توجيه المنفذ لتعكس هذا التغيير.
ج. افتح متصفحك من جهاز الكمبيوتر الخادم ، والبحث: IP الخاص بي
د. إذا تغير IP ، لاحظ هذا لأسفل وأعطه لأصدقائك الذين يتصلون عن بُعد. ستحتاج أيضًا إلى عنوان IP الجديد لهذا المجال الفرعي الخاص بك إذا قمت بتعيين عنوان IP الخاص بك باسم المجال الفرعي.
الثاني. ما هو مدير وزارة الدفاع التي تنصح بها للخادم?
R2Modmanager. إنه يجعل الأمور أسهل بكثير على اللاعبين لتحديثها كحزمة. أحد أصدقاء Steam في Ginsengsamurai (Bjorn) لديه هذا الإعداد على الخادم الخاص بهم وهو مريح للغاية لإبقاء الجميع في نفس الصفحة. ومع ذلك ، فإن Ginsengsamurai نفسه لا يستخدم أي تعديل على خوادمه ، ولا يرغب في المخاطرة في العالم لإنقاذ الفساد. حتى يصبح Valheim خارج الوصول المبكر ، فإن استخدام MODs سيكون دائمًا خطرًا. لذا تأكد من أن العالم الخاص بك يحفظه بشكل دوري.
كيفية استضافة خادم فالهايم
بمجرد النقر على الرابط ، يمكنك إما الاحتفاظ بخيار “فتح مع” المحدد أو حفظ الملف محليًا ثم انقر نقرًا مزدوجًا لتشغيله. تابع مع الإعداد عن طريق تحديد “الاتصال” في مربع الحوار التالي.
أدخل بيانات الاعتماد الخاصة بالخادم من خلال النقر على “المزيد من الخيارات” و “استخدام حساب آخر” واحد تلو الآخر ثم أدخل بيانات الاعتماد لخادم Valheim الخاص بك. إذا لم تكن قد قمت بتكوين بيانات فردية لهذا بعد ، فستجد بيانات الاعتماد هذه في اللوحة السحابية ضمن “المستخدمين” و “كلمة المرور الأولية”.
في المرة الأولى التي تقوم فيها بإنشاء اتصال ، ستتلقى تحذيرًا أمنيًا لأن شهادة خادم Valheim غير مصنفة على أنها جديرة بالثقة حتى الآن. قم بتأكيد هذه الرسالة بـ “موافق” لإنشاء الاتصال. إذا قمت أيضًا بالتحقق من مربع الاختيار قائلاً لا تسأل مرة أخرى ، فلن تتلقى الرسالة على الاتصالات اللاحقة.
الخطوة 2: تثبيت خادم Valheim عبر Steam
الطريقة الأكثر ملاءمة لتنزيل البرنامج لاستضافة خادم Valheim المخصص الخاص بك هي عبر Steam. تثبيت Steam ثم قم بتسجيل الدخول باستخدام حساب Steam الذي اشتريته Valheim. انتقل إلى مكتبة اللعبة واستخدم وظيفة البحث للبحث عن برنامج الخادم المخصص. للقيام بذلك ، ببساطة اكتب “Valheim” في قسم “الأدوات” وسترى على الفور النجاح المطابق “خادم Valheim المخصص”. حدد إدخال البحث عن طريق النقر اليسرى عليه واضغط أخيرًا على “تثبيت” لبدء التثبيت.
الخطوة 3: تكوين الخادم
من الناحية النظرية ، يمكنك الآن البدء وإيقاف خادم Valheim الخاص بك في أي وقت عبر عميل Steam. ومع ذلك ، لا تقدم الواجهة أي خيارات لمراجعة خصائص الخادم ، وهذا هو السبب في أننا نوصي ببدء تشغيله عبر ملف start_headless_server ، والذي يمكن العثور عليه في الدليل التالي افتراضيًا:
C: \ Program Files (x86) \ steam \ steamaps \ common \ valheim خادم مخصصقم بتمييز ملف الدُفعات بالنقر بزر الماوس الأيمن وحدد خيار “تحرير” لفتح ملف التكوين في المحرر القياسي. يمكن العثور على معلومات الخادم في الخلاصة من الملف:
Valheim_server -Nographics -BatchMode -Name "خادم MY" -Port 2456 -WORLD "مخصص" -password "Secret"المعلمات الثلاثة في علامات الاقتباس ذات صلة ومطلوبة في هذه الحالة:
- اسم: اسم خادم Valheim الخاص بك ، والذي يتم عرضه في قائمة الخادم في العميل إذا قمت بتوفير الخادم بشكل علني.
- عالم: اسم ملف التخزين لخادم Valheim
- كلمة المرور: كلمة المرور للوصول إلى الخادم الخاص بك
يجب أن يكون اسم الخادم واسم ملف حفظ وكلمة المرور مختلفة عن بعضها البعض!
في نهاية الأمر الدُفعات ، أضف إدخال -Public 1 أو -Public 0 اختياريًا إذا كنت تريد أن يتم سرد الخادم الخاص بك كخادم مجتمعي (1) أو خادم خاص (0). أخيرًا ، احفظ التغييرات على ملف start_headless_server.
لا يوفر ملف start_headless_server (حاليًا) طريقة لتحديد بذرة فردية لطبيعة عالم اللعبة. مع الخدعة التالية ، لا يزال بإمكانك تعيين عالم ألعاب فردي لخادم Valheim الخاص بك: ابدأ لعبة لاعب واحد مع البذرة المطلوبة وحفظ لعبة حفظ الخادم في المجلد C: \ user \ username \ appdata \ localall \ irongate \ valheim \ worlds. ثم حدد اسم الحفظ في ملف start_headless_server ، وسيقوم خادمك بتحميل البذور المناسبة عند بدء التشغيل.
الخطوة 4: إعادة توجيه TCP/UDP-Ports 2456 إلى 2458
للمستخدمين للاتصال بخادم Valheim الخاص بك ، يجب أن تسمح بالاتصالات عبر TCP و UDP Port 2456. بالإضافة إلى ذلك ، يوصي المطور أيضًا بإعادة توجيه المنافذ 2457 و 2458 ، لذلك حدد أولاً القواعد المناسبة لجدار حماية الخادم قبل بدء تشغيل الخادم الخاص بك – كعميل IonOS ، يمكن أيضًا القيام بهذه الخطوة بشكل مريح وسهل في اللوحة السحابية:
افتح قسم “الخادم” وانقر فوق “شبكة” و “سياسات جدار الحماية” في القائمة الجانبية اليسرى ، واحدة تلو الأخرى. قم بتمييز خادم Valheim الخاص بك وأضف قواعد المنافذ الثلاثة – 2456 و 2457 و 2358 – تحت “الواردة”. في جميع الحالات الثلاث ، حدد “الكل” لـ “IP المسموح به” و “TCP/UDP” للبروتوكول.
قد يستغرق إعادة توجيه المنافذ في لوحة Ionos Cloud بضع دقائق. يمكنك عرض تقدم التكوين ضمن “الحالة”.
الخطوة 5: ابدأ خادم فالهايم
بمجرد حفظ التكوين الخاص بك وإعادة توجيه المنافذ ، يمكنك بدء خادم Valheim الخاص بك. للقيام بذلك ، ما عليك سوى النقر نقرًا مزدوجًا على ملف الدُفعات start_headless_server و سيتم إنشاء أو تحميل عالم اللعبة تلقائيًا عبر موجه الأوامر, شريطة أن تكون دولة لعبة متقدمة بالفعل. بعد بداية ناجحة ، يعرض سطر الأوامر الإدخال “خادم اللعبة متصل”:
الخطوة 6: انضم إلى خادم Valheim
إذا كنت أنت وأصدقائك ترغب في الانضمام إلى خادم Valheim, ابدأ اللعبة بالطريقة المعتادة, اضغط على “ابدأ اللعبة” وحدد أو إنشاء شخصيتك المطلوبة. بدلاً من إنشاء عالم جديد ، قم بالتبديل إلى علامة التبويب “Join Game”. لديك الآن خياران لإنشاء اتصال:
- ابحث عن الخادم الخاص بك في قائمة خوادم المجتمع أو الأصدقاء وانقر فوق “الاتصال”.
- اضغط على زر “Join IP” ، أدخل عنوان IP لخادم Valheim الخاص بك ، ثم انقر فوق “Connect”.
إذا قمت باستضافة خادم Valheim الخاص بك كخادم مجتمعي ، فقد يستغرق الأمر بعض الوقت حتى يظهر في القائمة. ومع ذلك ، مع انضمام IP ، لديك بديل يجب أن يعمل منذ البداية.
الآن ، لإكمال إعداد الاتصال ، ما عليك سوى إدخال كلمة المرور المحددة في ملف التكوين. بعد وقت التحميل يمكن أن تبدأ مغامرة Valheim المشتركة!
أدلي ببيان مع خاصتك .مجال GG ودع الألعاب تبدأ. سجل بنفسك .مجال GG الآن مع Ionos.
مقالات ذات صلة
استضافة خادم الصدأ: إنشاء الخادم الخاص بك
- 02/16/2021
- أعرف كيف
خلال مرحلة الوصول المبكرة في نهاية عام 2013 ، سرعان ما أصبح من الواضح أن لعبة Computer Game Rust لديها الكثير من الإمكانات ، وبعد شهر واحد فقط ، كانت اللعبة قد باعت نصف مليون نسخة. اليوم ، بفضل خوادم Rust of Twitch Streamers المختلفة ، فإن اللاعبين المتعددين أكثر شعبية من أي وقت مضى. إليك كيفية استضافة خادم الصدأ الخاص بك.
إنشاء CS: GO Server: متطلبات النظام والتشكيل
- 02/10/2023
- أعرف كيف
“الإضراب المضاد: الهجوم العالمي” ، CS: Go for Short ، كانت واحدة من أكثر الألعاب على الإنترنت شعبية على الإنترنت منذ عام 2012. تتميز أوضاع مختلفة متعددة اللاعبين بقاعدة معجبين ضخمة تستمر في النمو حتى بعد سنوات من الإفراج. لا يمثل اللعب مع الأصدقاء مشكلة في حد ذاته – ولكن مع خادم CS: GO الخاص بك سيكون لديك أكبر حرية في الاختيار.
قم بإعداد خادم Mumber – كيفية استضافة خادم Mumber
- 05/12/2021
- أعرف كيف
سواء كانت لعبة متعددة اللاعبين أو مشروع بودكاست ، أصبح برنامج Mumber Voice الدردشة شائعًا بشكل متزايد. يحتوي الحل المفتوح المصدر على بنية بسيطة بشكل جذاب دون أن يتفوق على الوظائف. ميزة أخرى هي أنه يمكن لأي شخص إنشاء خادم Mumber الخاص به. سنشرح جميع خطوات التثبيت ، من اختيار حزمة الخادم الصحيح إلى التكوين النهائي.
خادم مخصص مرضي: الاستضافة والإعداد
- 11/30/2022
- أعرف كيف
يستمتع اللاعبون من جميع أنحاء العالم بالكثير من المرح مع لعبة بناء المصنع ، مرضية ، في مرحلة الوصول المبكر. إذا كنت لا ترغب في لعب اللعبة بمفردها ، فيمكنك أيضًا الانضمام إلى المغامرة مع الأصدقاء والمعارف على خادم مرضي مستضاف خصيصًا ، على سبيل المثال. ما هي متطلبات هذا? وكيف يمكنك إنشاء خادم مخصص مرض?
كيفية إعداد خادم Valheim باستخدام Docker
- 08/02/2023
- أعرف كيف
يمكنك إعداد الخادم الخاص بك لـ Valheim باستخدام Docker ويستغرق الأمر بضع دقائق فقط. إذا كان لديك أجهزة الاستضافة المناسبة ، فستحتاج فقط إلى تثبيت محرك الحاوية الصحيح وصورة Valheim Docker. في هذا الدليل المخصص سنشرح الخطوات التي تحتاج إلى اتخاذها ، مثل كيفية فتح المنافذ الخاصة بك ، على سبيل المثال.