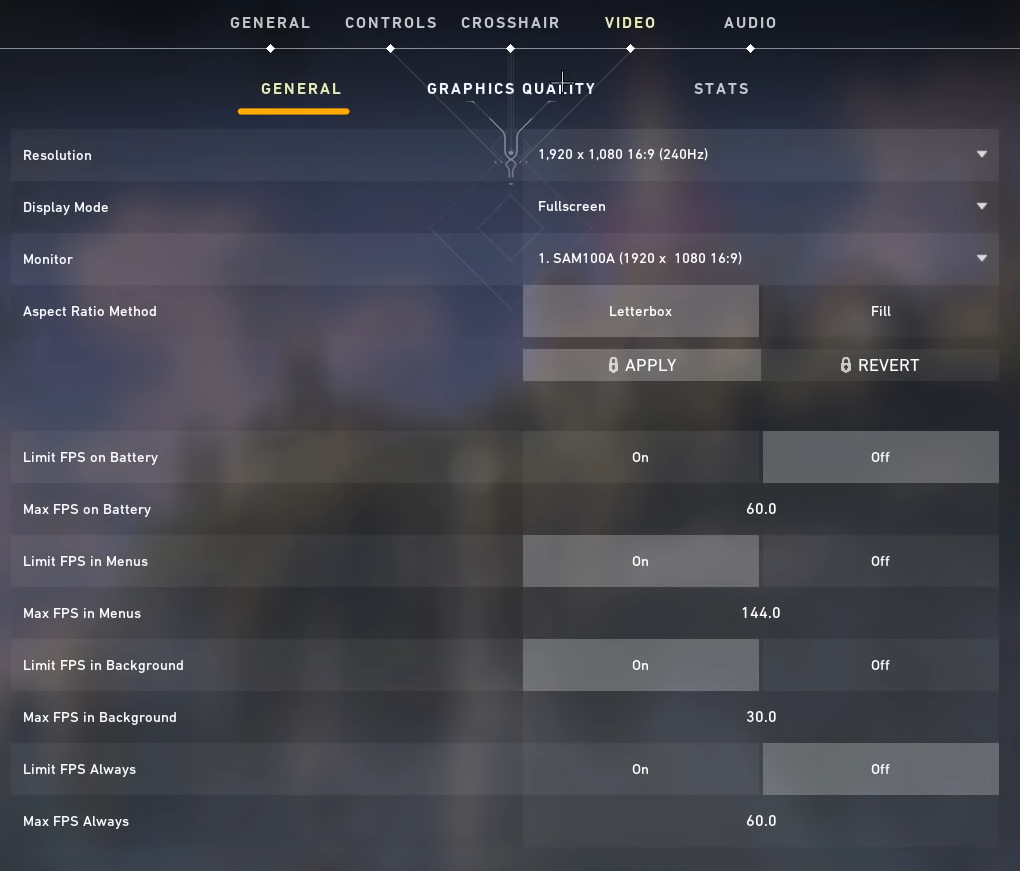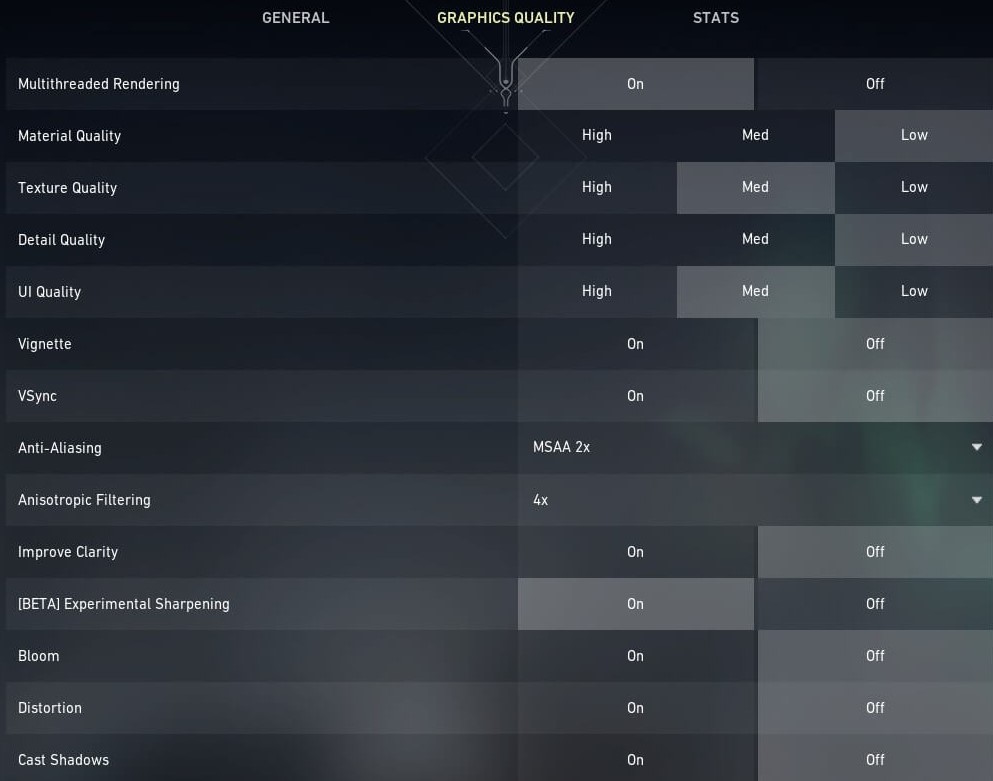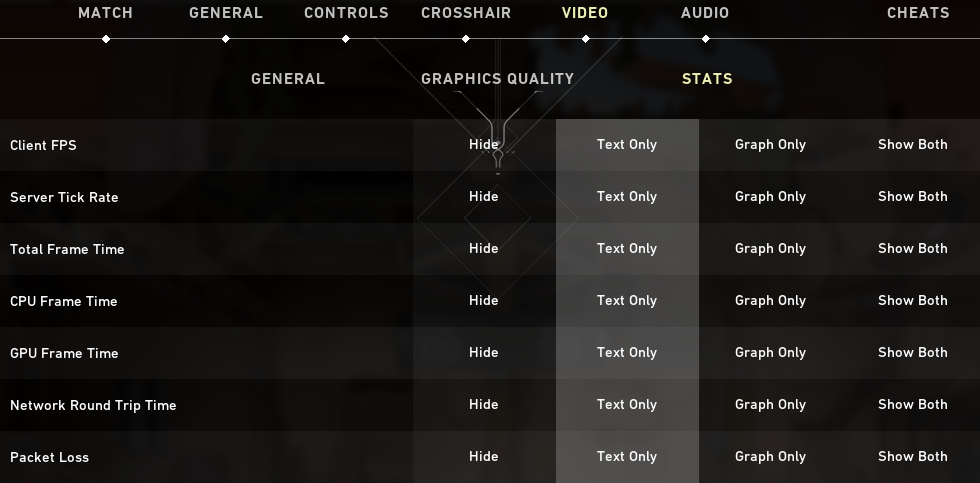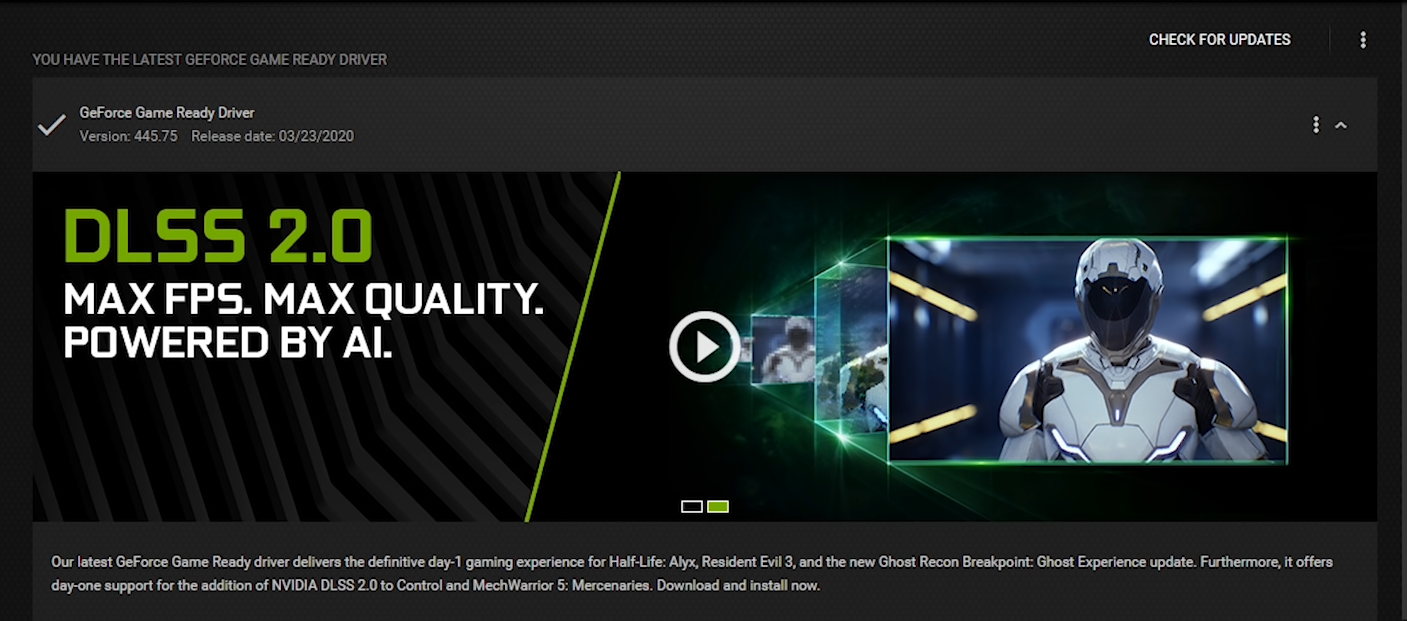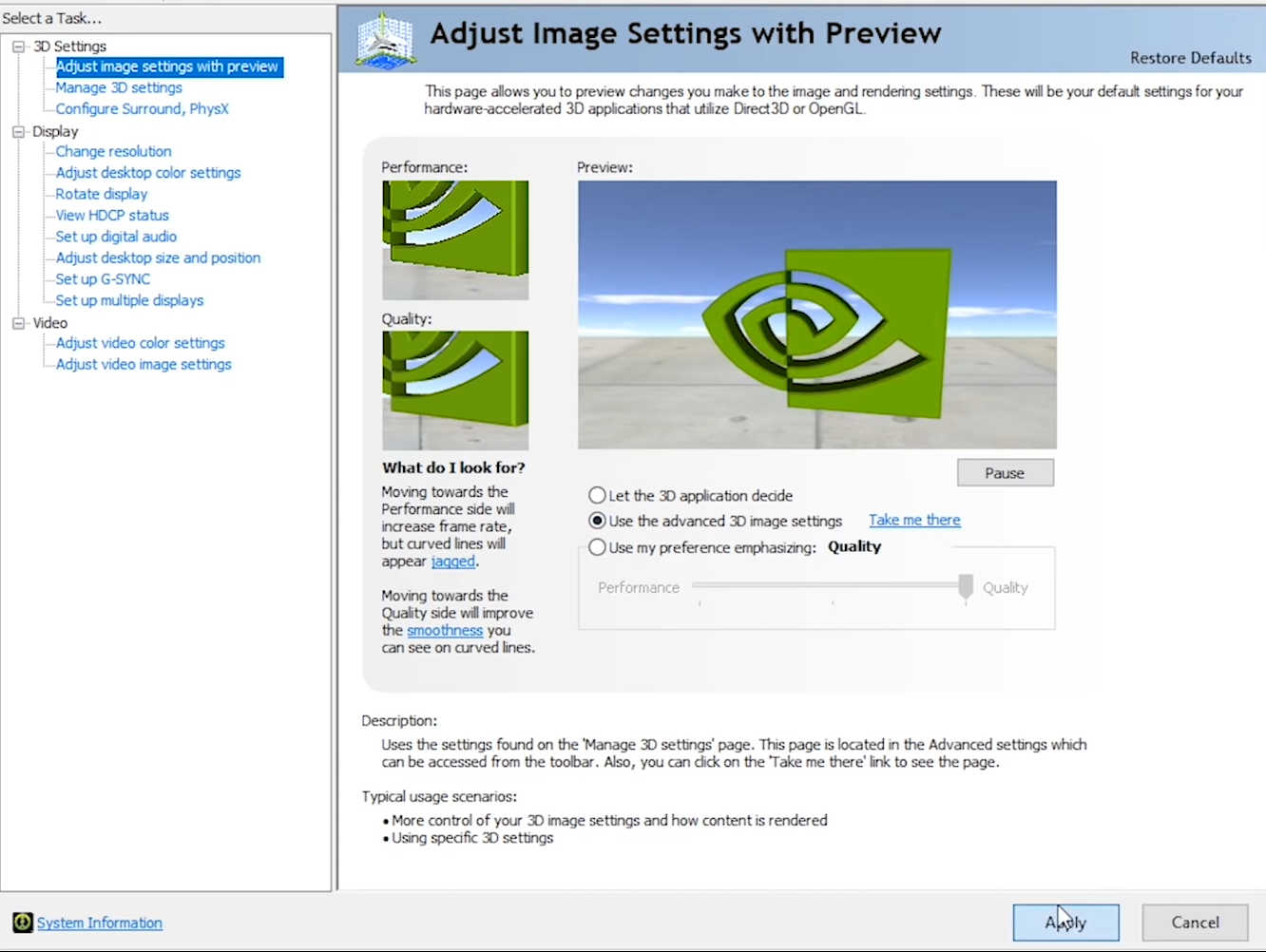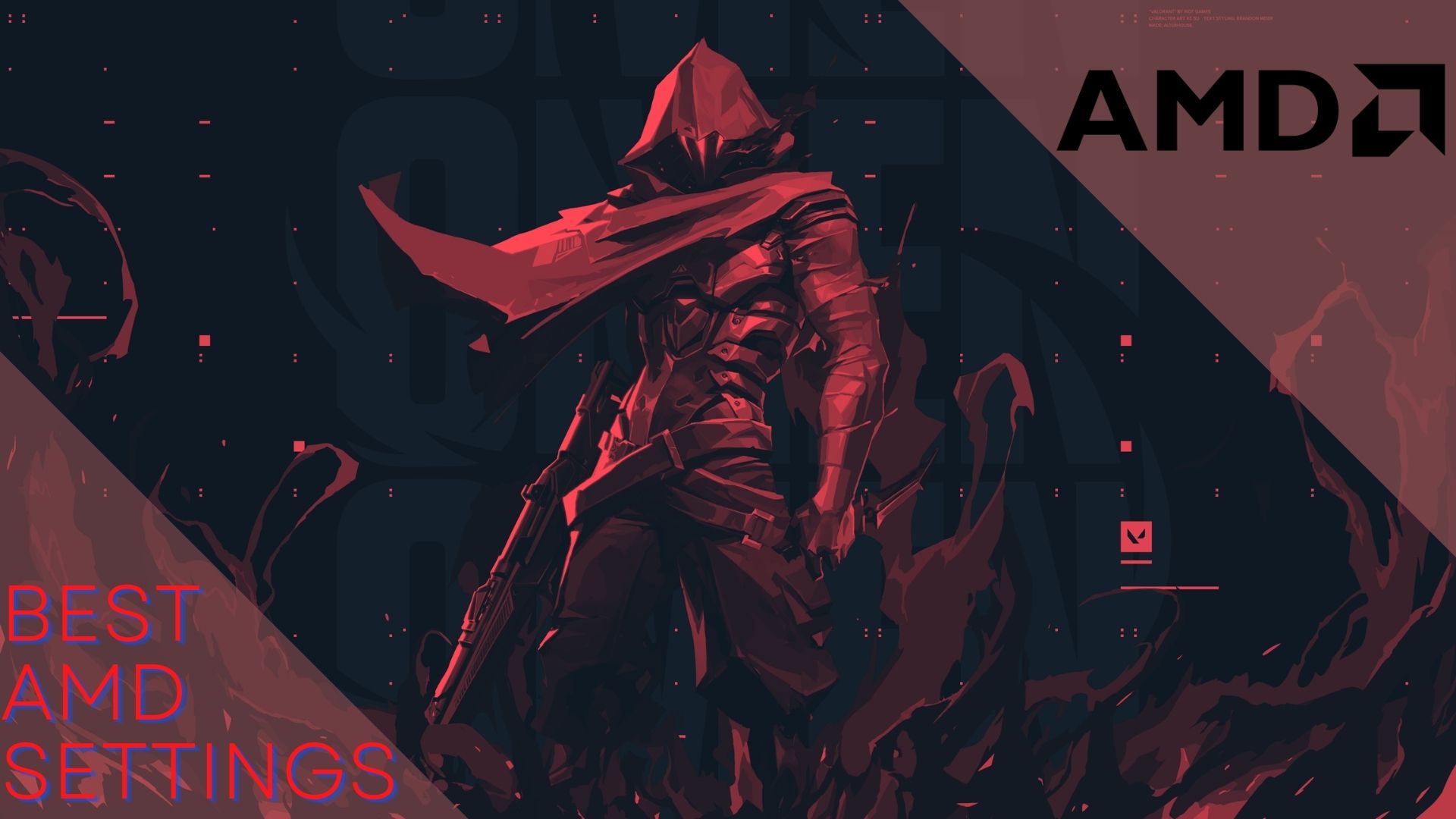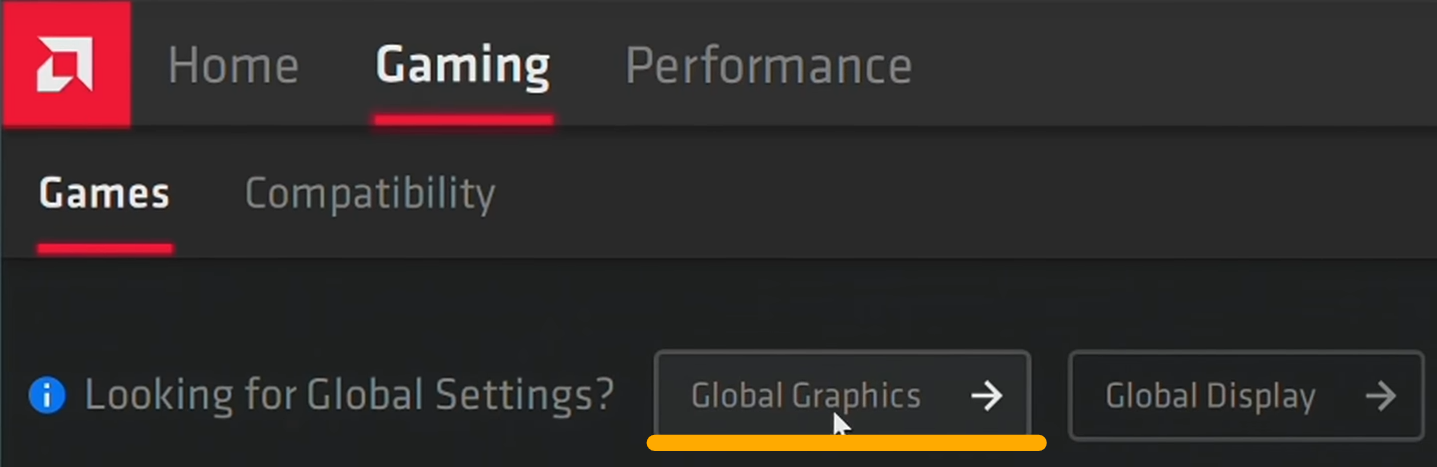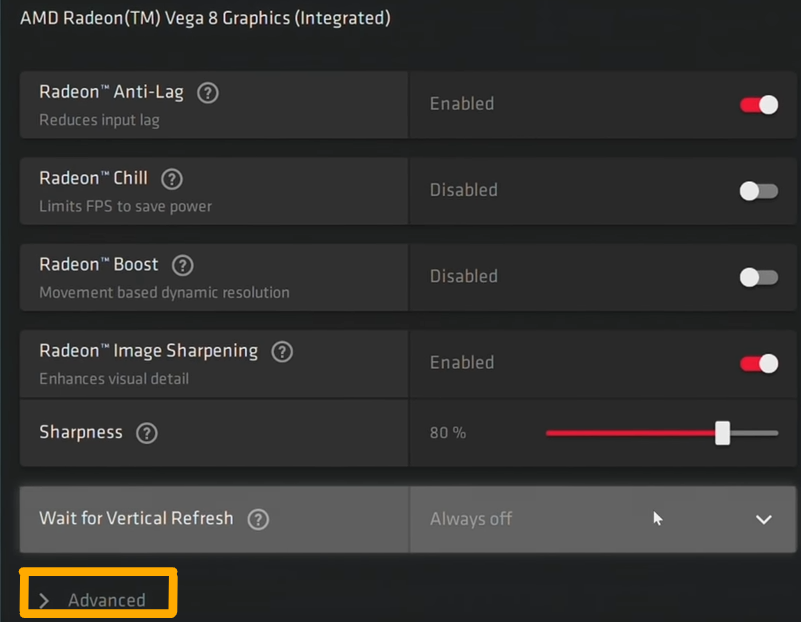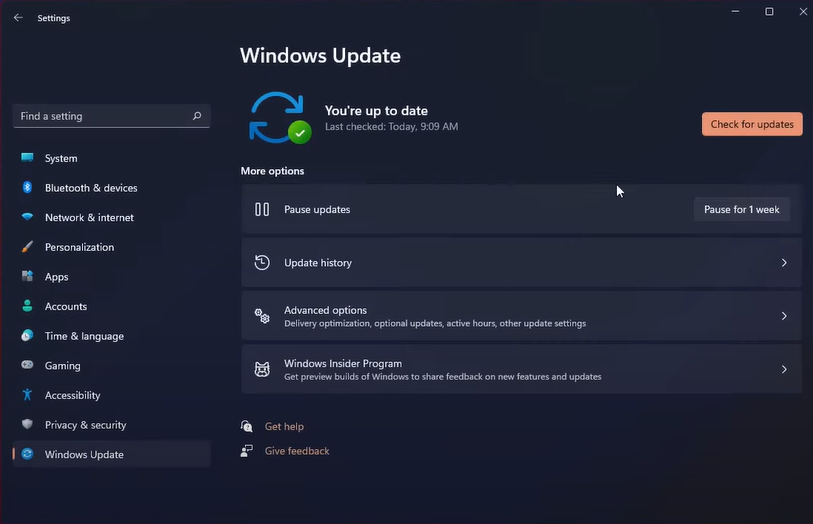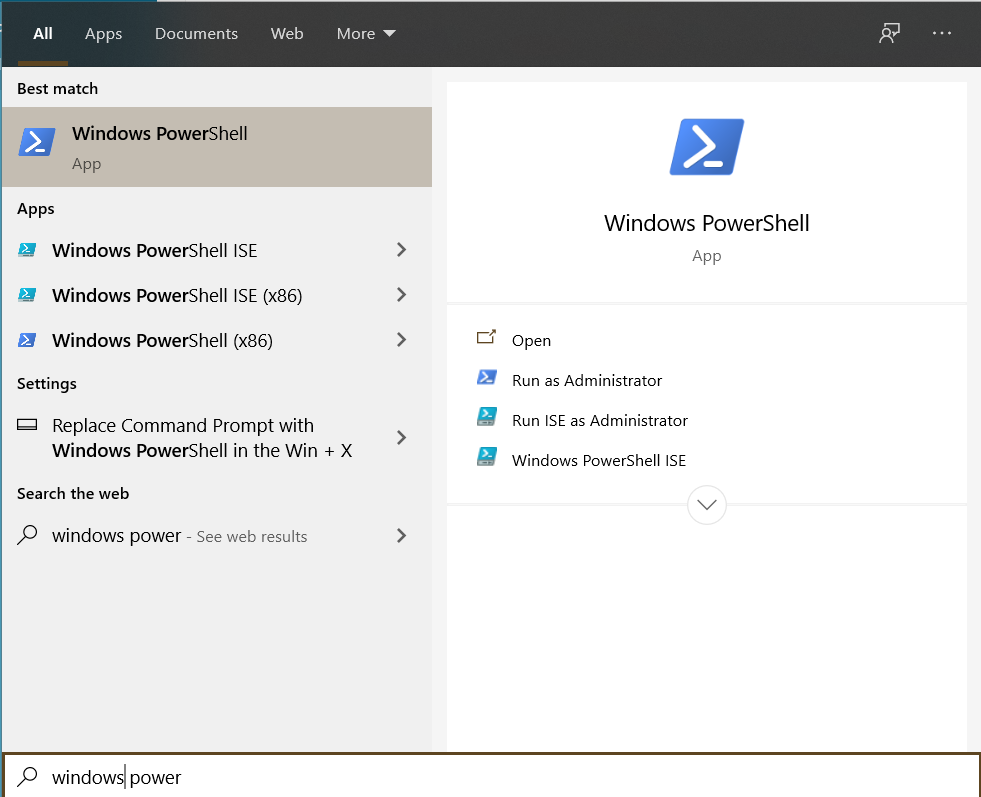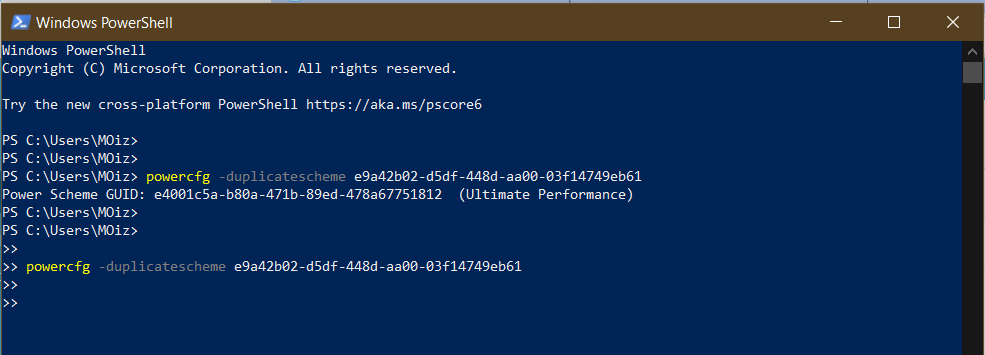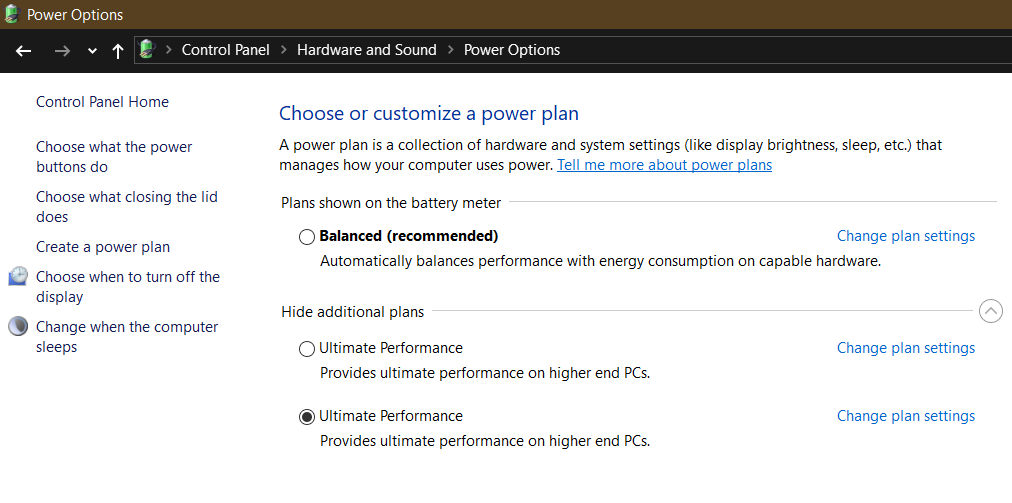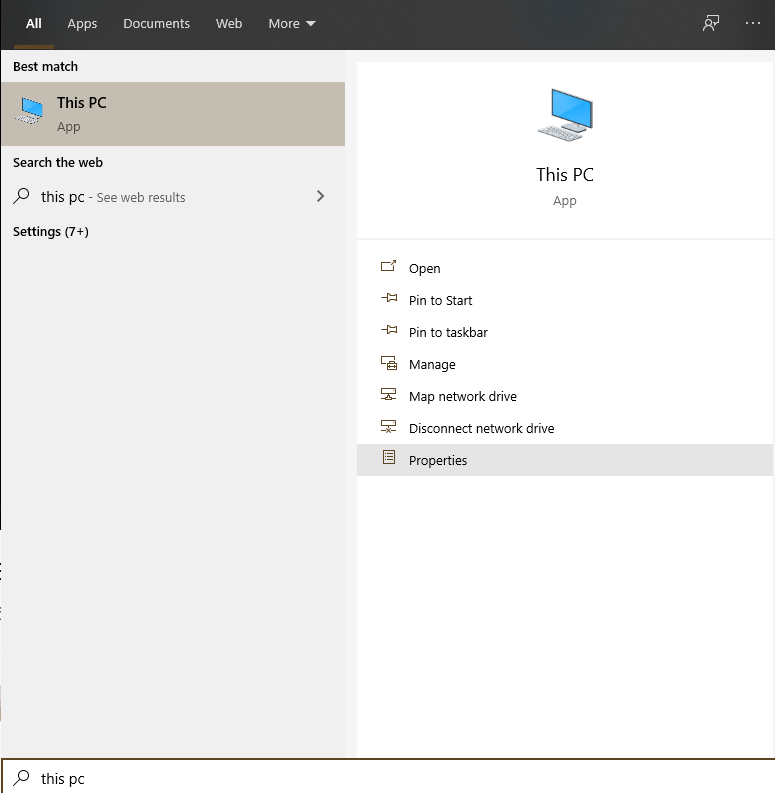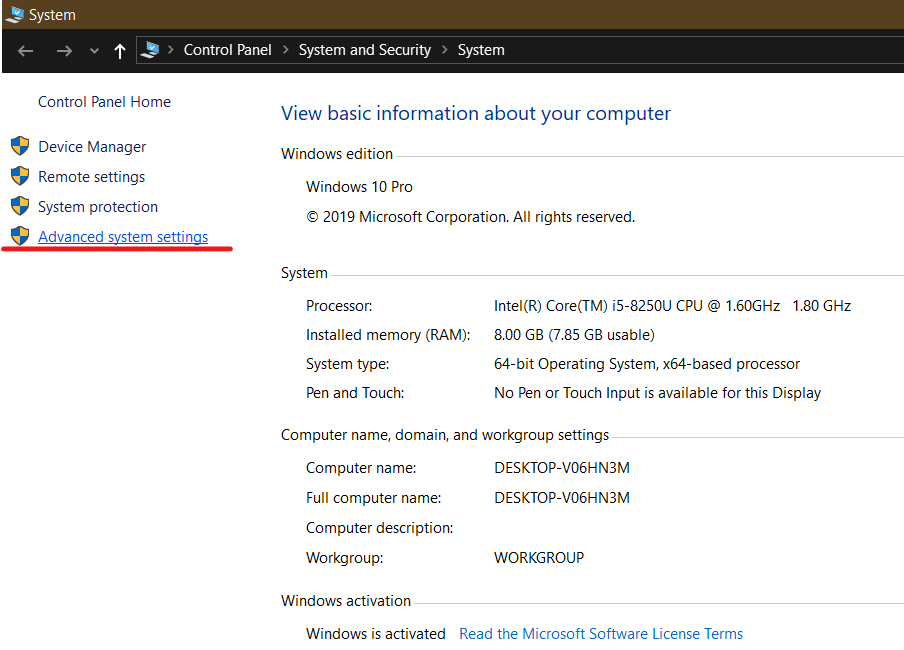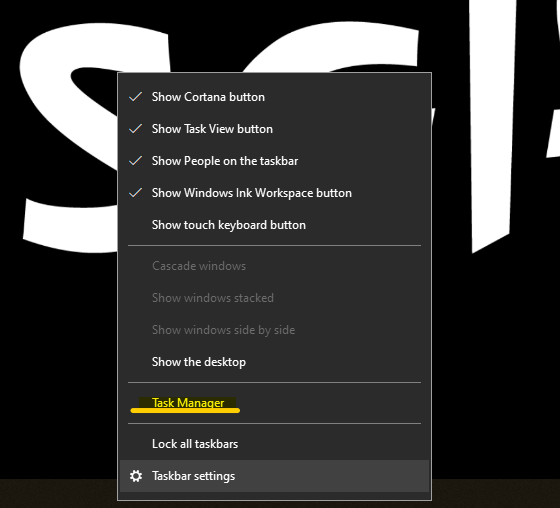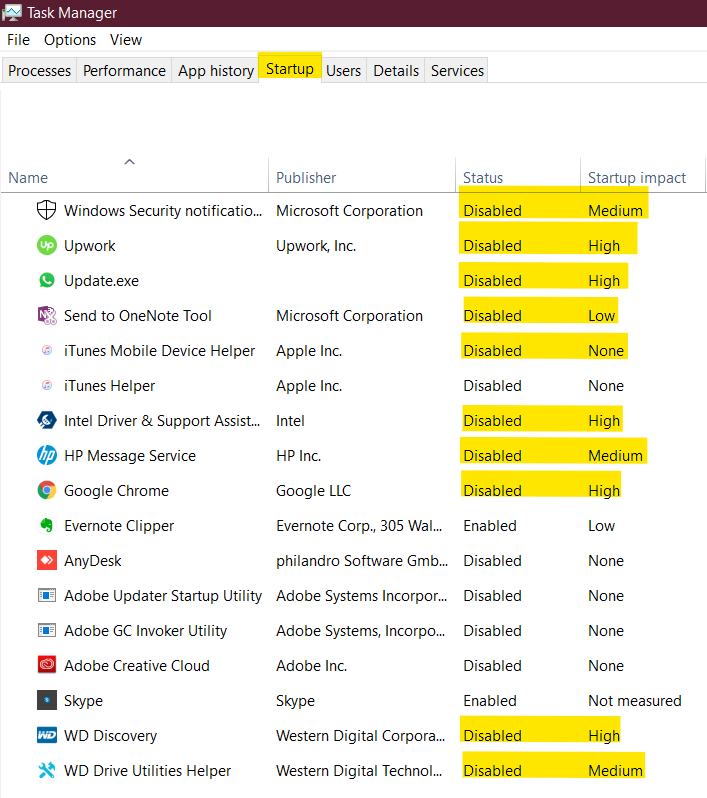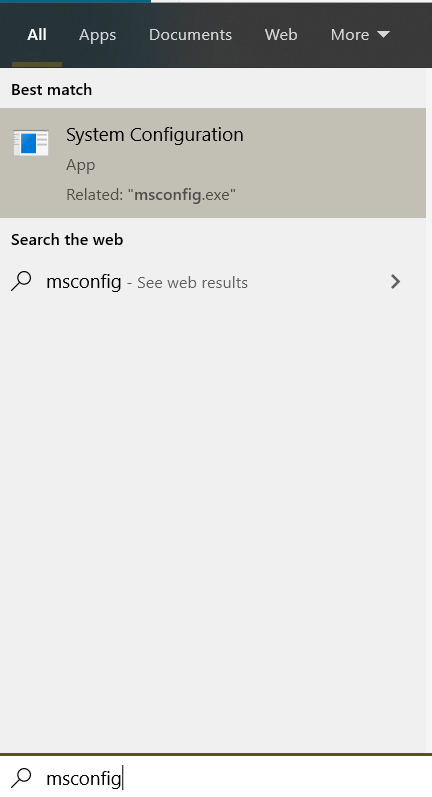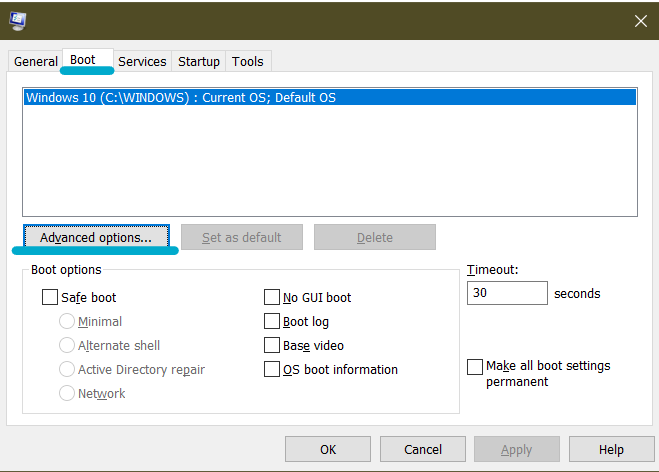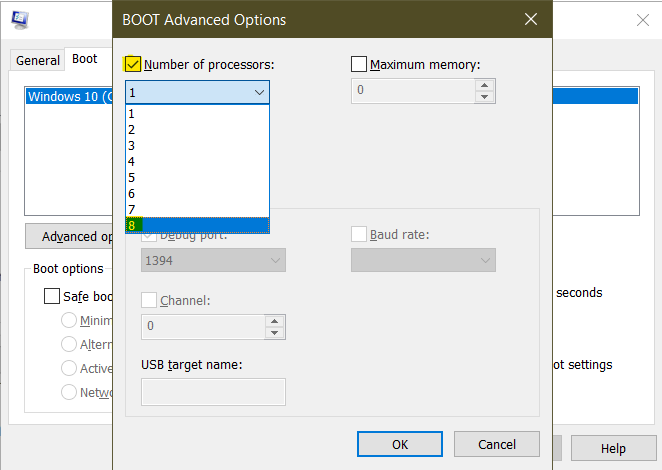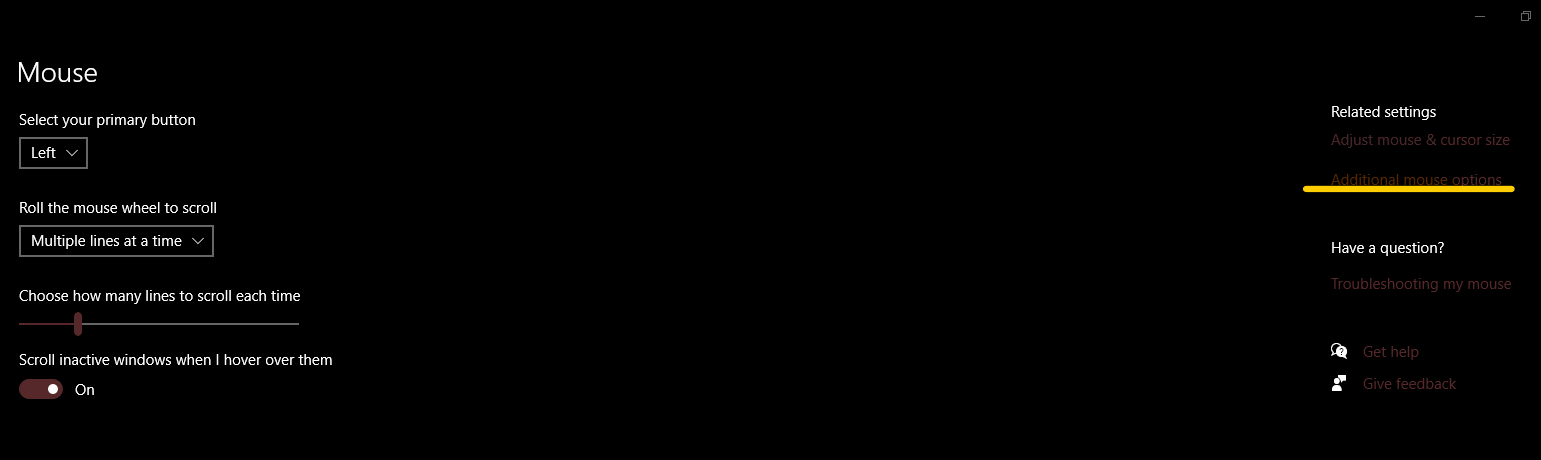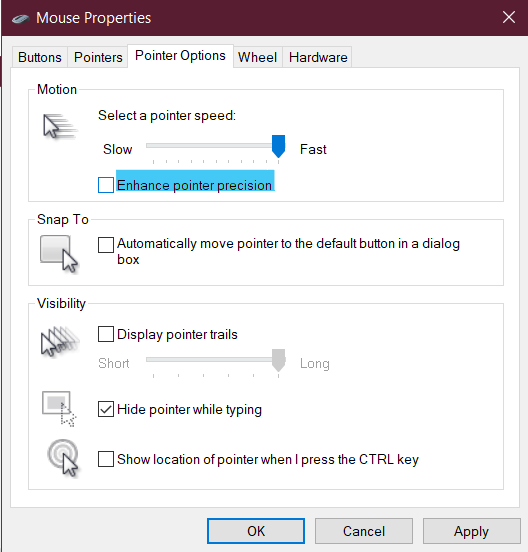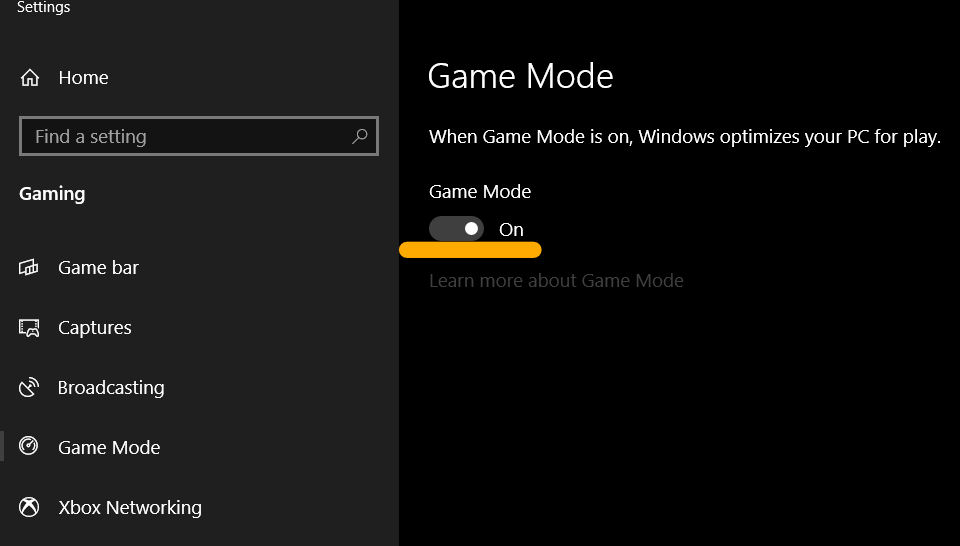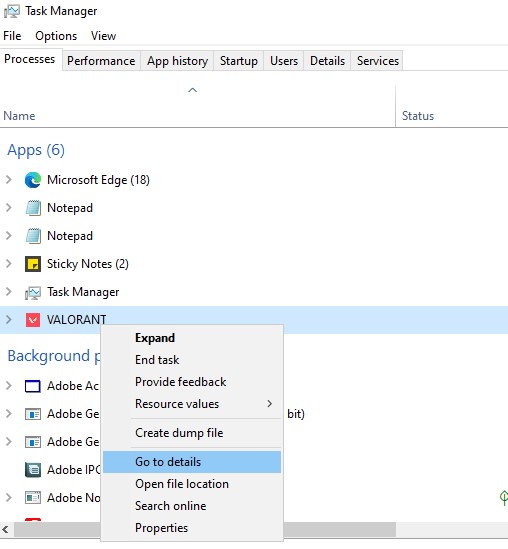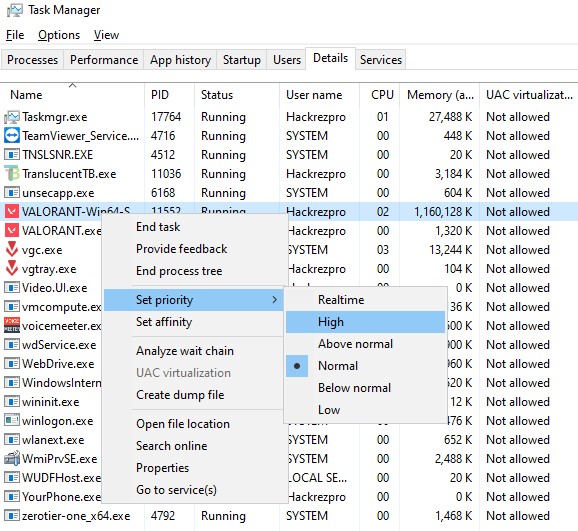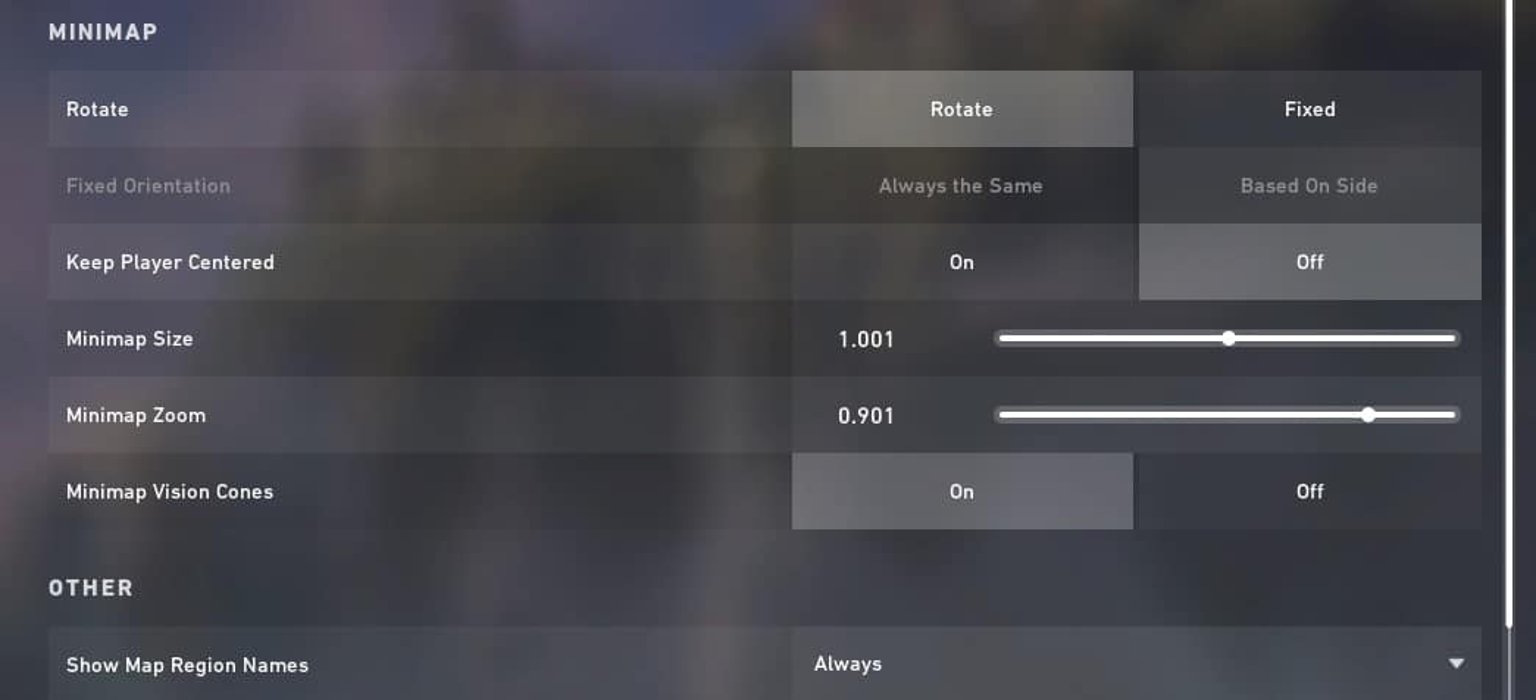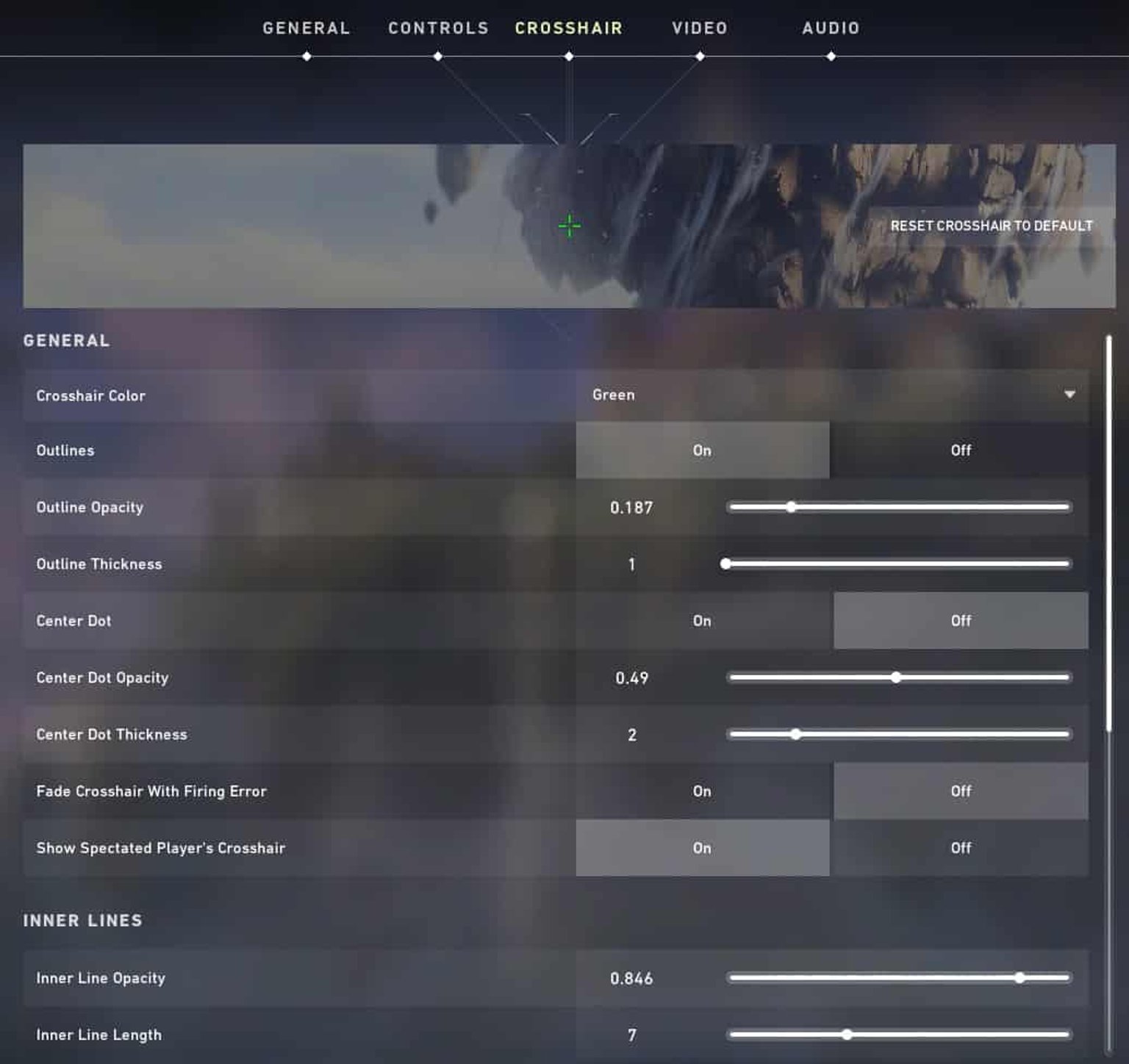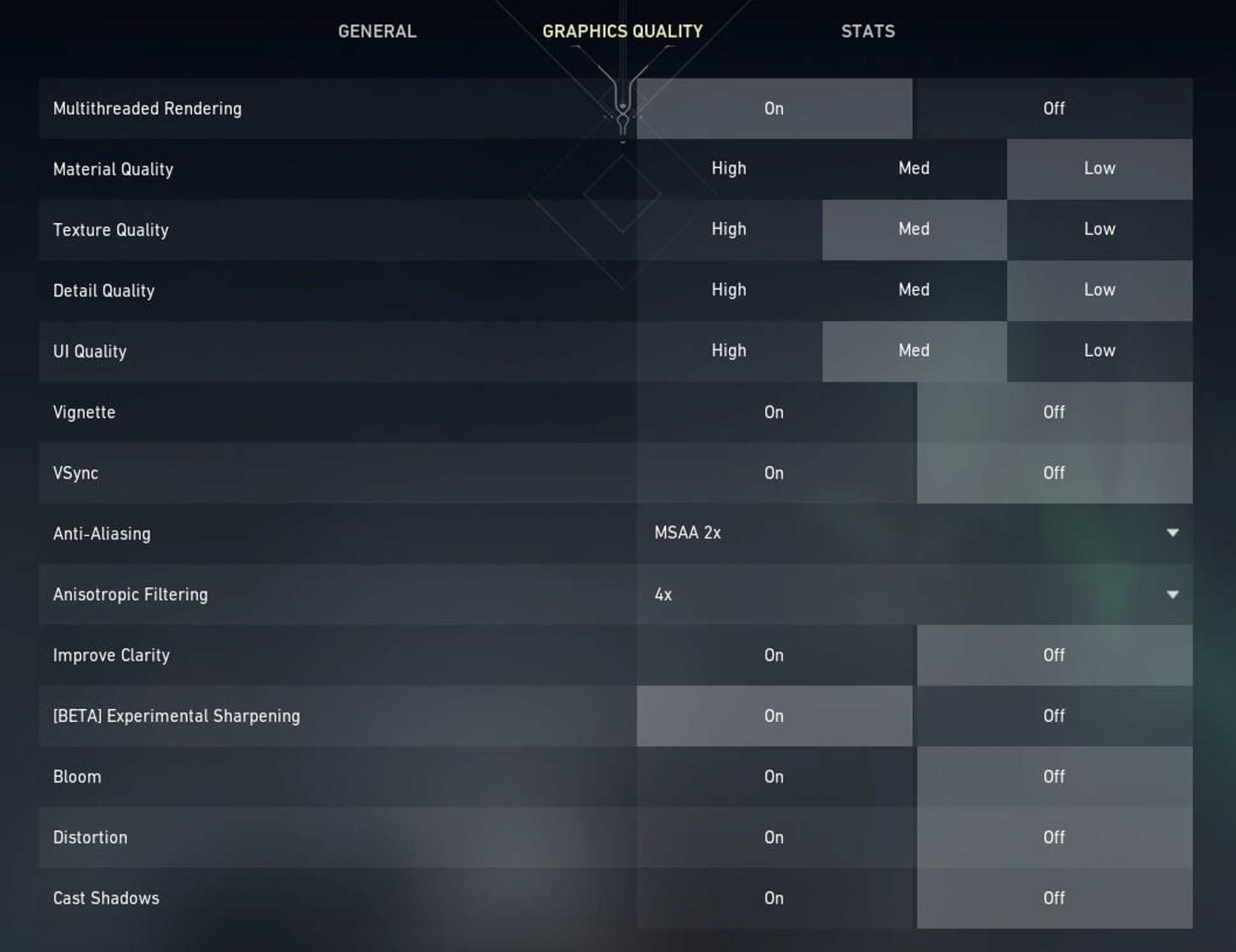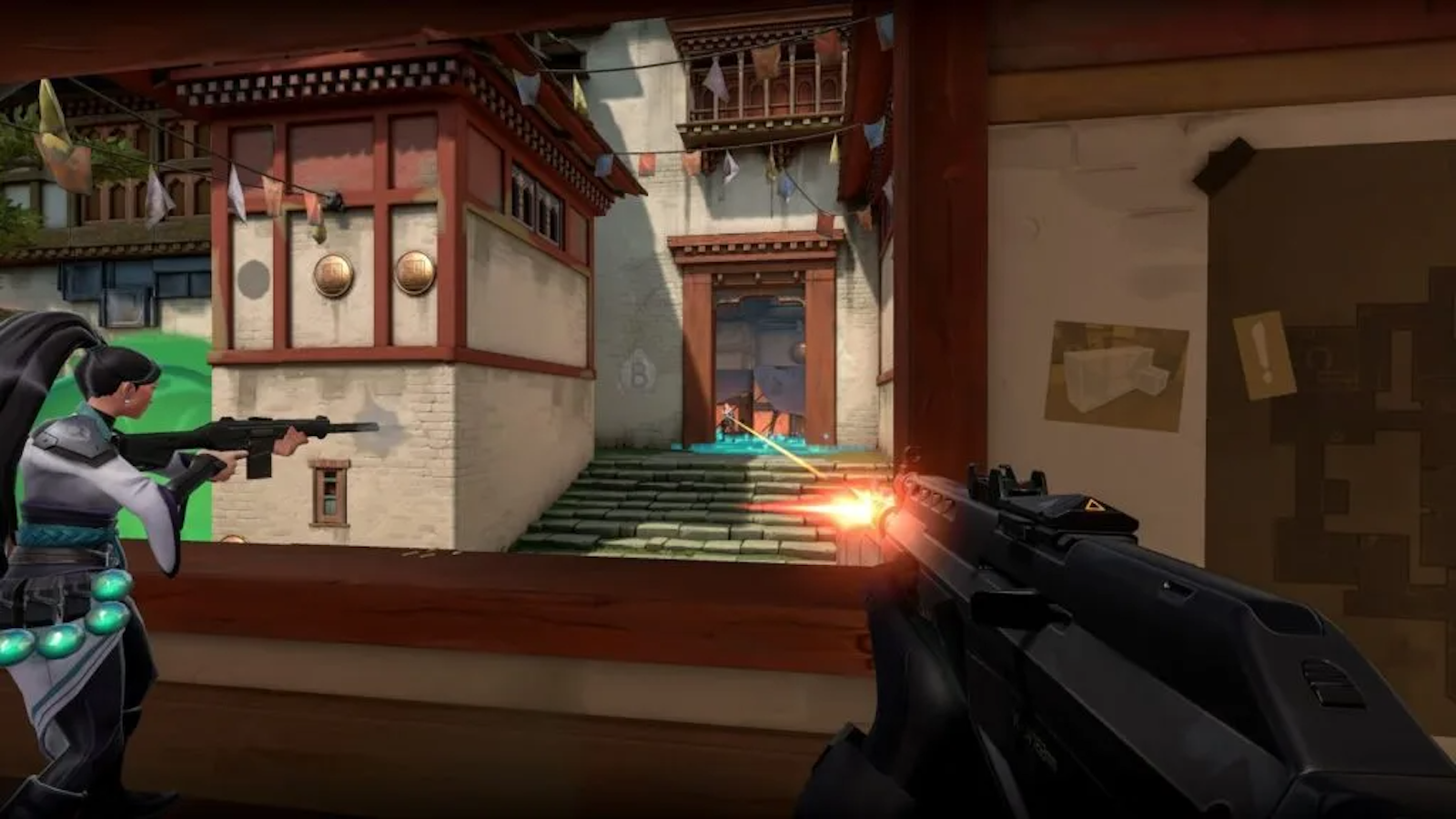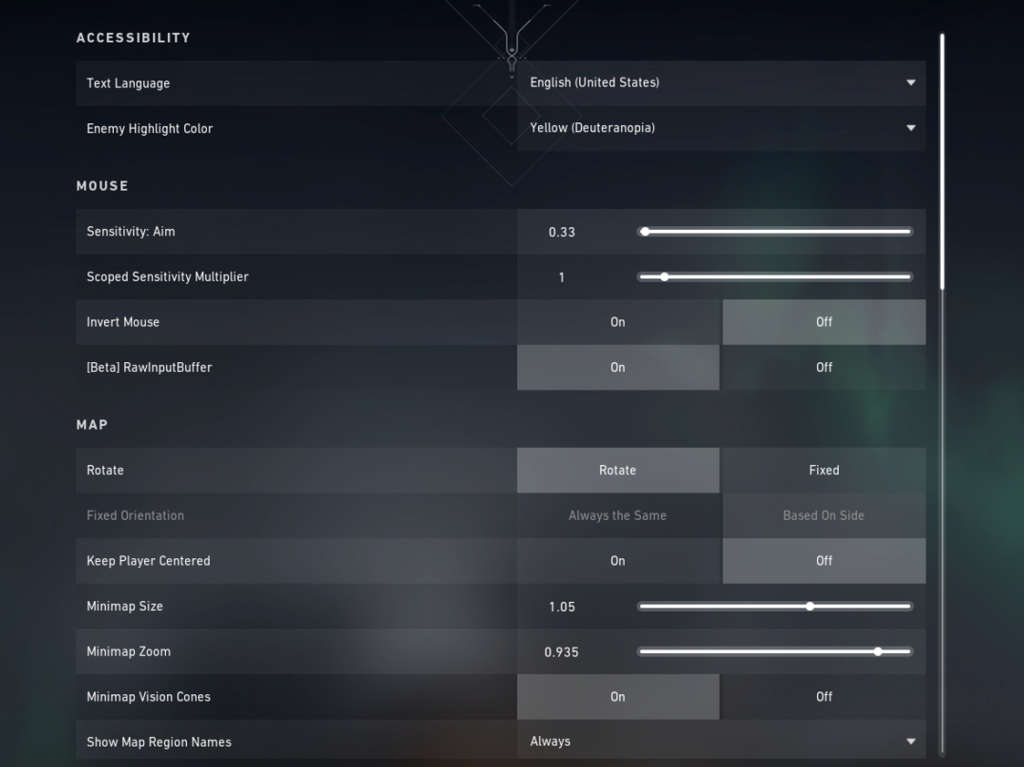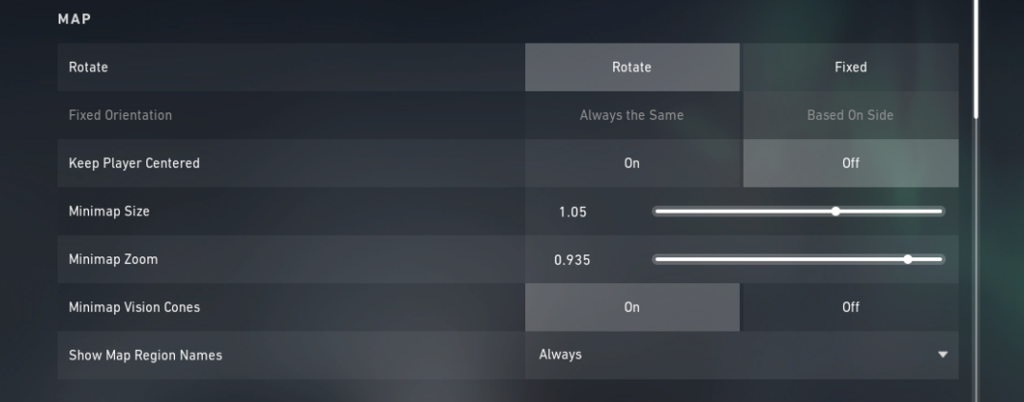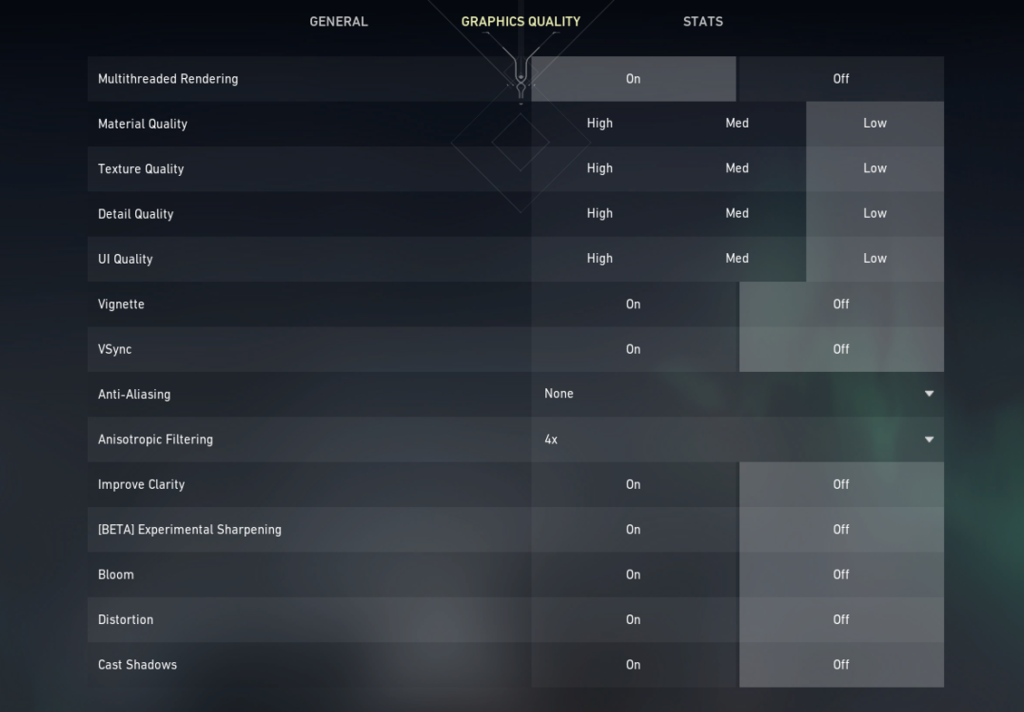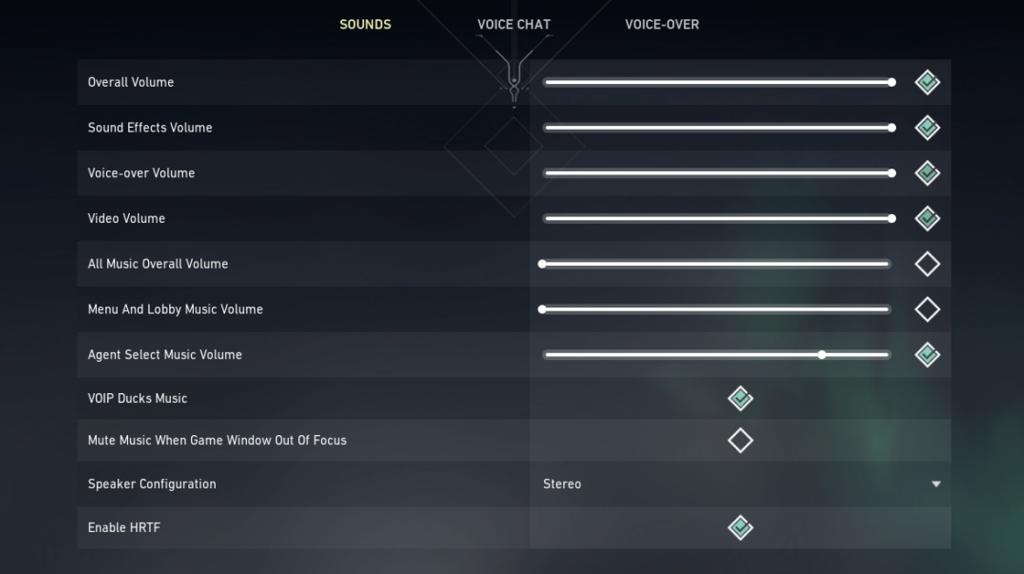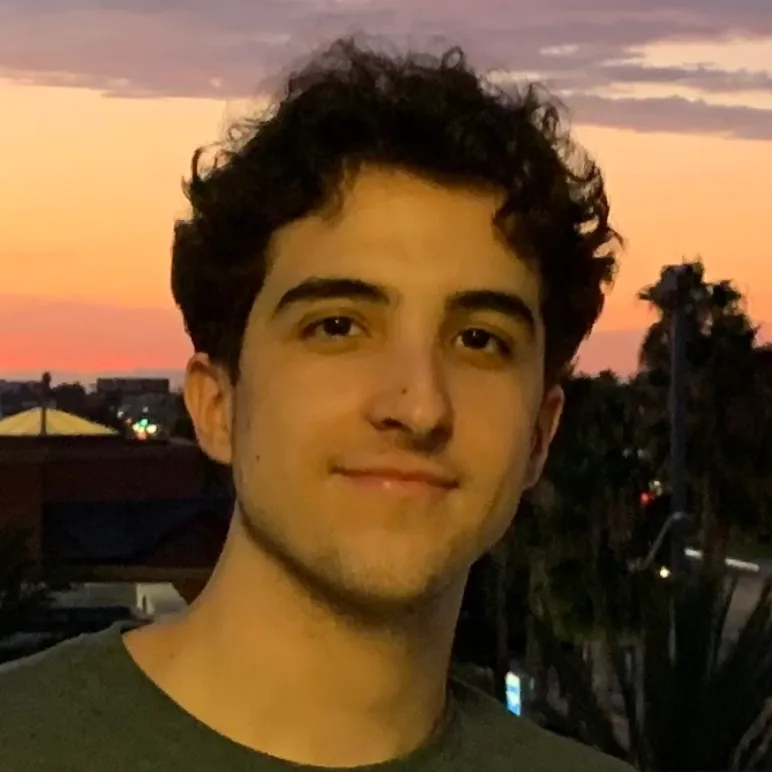أفضل الإعدادات البهجة: دليل تحسين Max FPS 2023 ، أفضل إعدادات وخيارات ، 336 Pro Players ، سبتمبر 2023
أفضل دليل الإعدادات والخيارات
يتطلب التكرار قطعًا ضخمة من الذاكرة. غالبًا ما تقوم عملية الخلفية التي تعمل مع اللعبة بتدفق الذاكرة وموارد الأجهزة. هذا يؤدي إلى انخفاض الأداء في التكرار.
أفضل الإعدادات: دليل تحسين Max FPS [2023]
فيما يلي أفضل إعدادات البهجة ، والتي تشمل Max FPS من خلال إعدادات Nvidia ، وإعدادات AMD ، وتحسينات Windows 10.
بقلم موز بانوري. 22 يونيو 2023 آخر تحديث: 25 أغسطس 2023
آه ، بسوء! طفل الحب الشهير من Overwatch و CSGO. لقد كنت ألعب بسالة منذ أيام الإصدار التجريبي ، وقد جربت عدة تعديلات نقلت أدائها إلى المستوى التالي. وبالتالي ، كتبت هذا الدليل للاعبين الذين يريدون أفضل أداء في اللعبة على الإطلاق. يتميز هذا الدليل بأفضل الإعدادات التسمم لإصلاح قطرات FPS ، الحصول على رسومات أفضل ، وتحقيق أداء أفضل.
- ال أكثر FPS الذي تحصل عليه ، كلما زادت استجابة لعبتك.
- يمكن تحسين اللعبة عن طريق تغيير إعدادات رسومات برامج الشجاعة أو NVIDIA أو AMD Radeon.
- في الإعدادات في اللعبة في اللعبة ، قائمة إعدادات General ، جودة الرسومات ، وإحصائيات في الرسومات تتيح لك علامة التبويب الوصول إلى كل إعداد مرتبط بالرسومات في اللعبة.
- تشمل بعض إعدادات الرسومات داخل اللعبة التي يجب تعديلها.
- تتضمن إعدادات الإحصائيات FPs العميل ومعدل علامة الخادم ووقت الإطار الكلي وغيرها.
- التغيير والتبديل لوحة التحكم Nvidia يمكن أن تعمل الإعدادات ثلاثية الأبعاد أيضًا على تحسين الشجاعة.
- تأكد من إضافة براون تحت إعدادات البرنامج, لذلك يتم تطبيق الإعدادات على بسوء.
- بعض إعدادات NVIDIA 3D قم بتضمين شحذ الصور ، وتصفية متباين الخواص ، و FXAA antialiasing ، والمزيد.
- الأخيرة نفيديا برامج تشغيل الرسومات ضرورية لتحسين أداء الأداء إذا كنت تمتلك بطاقة رسومات NVIDIA.
- الأخيرة برنامج تشغيل الرسومات AMD Radeon من الضروري أيضًا تحقيق أقصى أداء إذا كنت تمتلك بطاقة رسومات AMD.
- في لوحة التحكم AMD ، حدد الرسوم الإلكترونية الرسم حساب تعريفي.
- الإعدادات ل AMD قرمزي هذا يجب تعديله يشمل Radeon Anti-Lag ، Radeon Chill ، Radeon Boost ، Radeon Sharpening ، وغيرها.
- تحديثات Windows تساعد أيضًا في جعل جهاز الكمبيوتر الخاص بك أسرع بشكل عام وإضافة ميزات جديدة.
- باستخدام خطة الأداء القصوى يساعد Windows أيضًا جهاز الكمبيوتر الخاص بك في الوصول إلى أقصى إمكاناته.
- تحسين يمكن أن يساعد المؤثرات المرئية في Windows ، وتطبيقات الخلفية ، وتعطيل دقة المؤشر المحسن أيضًا.
- تعيين براون ذا أهيمة عليا في Windows ، سيساعد Windows Windows على تكريس الحد الأقصى للموارد للأسنان.
- لاحظ أنك ستحتاج إلى مساومة الرسومات والمرئيات لتحقيق أعلى FPS ممكن.
سيساعدك دليل الإعداد الأفضل في الحصول على الضغط على كل شيء من الأداء من نظامك. لذلك ، دون أي تأخير إضافي ، لنبدأ بأفضل إعدادات الرسومات البهجة للكمبيوتر الشخصي.
أفضل إعدادات الرسومات
قبل الدخول في تفاصيل كل اختيار ، إليك معاينة سريعة لما يجب أن تبدو عليه إعداداتك البهجة:
| خيار | جلسة |
| دقة | محلي |
| وضع العرض | تكبير الشاشة |
| شاشة | أساسي |
| طريقة الارتفاع طريقة | 4: 3 / letterbox |
| الحد من FPS على البطارية | عن |
| ماكس FPS على البطارية | 60 إطارًا في الثانية أو أعلى |
| FPS محدودة في القوائم | اختيار اللاعب |
| ماكس FPS في القائمة | 30 إطارًا في الثانية |
| ماكس FPS في الخلفية | 30 إطارًا في الثانية |
| الحد من FPS دائما | عن |
| ماكس FPS دائما | 60 إطارًا في الثانية |
| NVIDIA RELEX LOWANCE | على |
| عرض متعدد الخيوط | على |
| جودة المواد | منخفض أو متوسط |
| جودة الملمس | متوسط أو مرتفع |
| جودة التفاصيل | قليل |
| جودة واجهة المستخدم | واسطة |
| المقالات القصيرة | عن |
| vsync | عن |
| مكافحة الجياز | MSAA X2 |
| الترشيح متباين الخواص | 2x أو 4x |
| تحسين الوضوح | اختيار اللاعب |
| يزدهر | عن |
| تشوه | عن |
| يلقي ظلالا | عن |
للوصول إلى إعدادات الرسومات في اللعبة ، تحتاج إلى النقر على “فيديو” علامة التبويب في الجزء العلوي الأيمن. سترى 3 أنواع من إعدادات الرسومات في هذه القائمة. لنبدأ بـ “الاعدادات العامة” لتراسير.
القرار: ضبط على الأم
القرار هو أهم الإعداد في اللعبة بأكملها. من الأفضل أن تلعب باستهية في الدقة الأصلية لشاشتك. ومع ذلك ، إذا كنت تعاني من إطارات منخفضة ، فحاول خفض الدقة قليلاً.
بالتأكيد ، سوف تكتسب تحسناً جذريًا في الأداء ، ولكن سيكون ذلك على حساب الوضوح البصري. لذلك ، من الأفضل تجربة أساليب أخرى للحصول على أداء أفضل وحفظ هذا الطوارئ.
وضع العرض: ملء الشاشة
يجب تعيين وضع العرض على “ملء الشاشة” في جميع الأوقات للحصول على أفضل FPS في القيمة. تساعد شاشة ملء الشاشة الخاصة بك على الكمبيوتر الأولوية لأداء اللعبة على عمليات الخلفية.
شاشة: أساسي
حدد الشاشة الأساسية هنا.
طريقة نسبة العرض إلى الارتفاع: 4: 3 أو مربع الحروف
تم الإشادة بمربح الحروف باعتباره أفضل نسبة عرضية للعب ، خاصةً من قبل المحترفين الشجاعة. تمتد نسبة العرض إلى الارتفاع 4: 3 إلى أن هناك قوامًا يطيل بشكل غريب أفقيًا. لكن هذا يعني أن قوام المعارضين سيكونون أوسع أيضًا ، وبالتالي سيكون من الأسهل إطلاق النار.
الحد من FPS على البطارية: عن
من الجيد رؤية الألعاب التي تعطي بعض الحب للاعبين المحمول هناك. لكن هذا الخيار لا يساعد كثيرًا في إيقاف تشغيله لتجنب أي انخفاضات FPS.
ماكس FPS على البطارية: فوق 60 إطارًا في الثانية
إنه إعداد آخر مخصص لاعبين الكمبيوتر المحمول ولكن ليس لديه الكثير من الاستخدام أيضًا. نظرًا لأن أجهزة الكمبيوتر المحمولة تقلل الأداء تلقائيًا على طاقة البطارية ، فإن FPS سوف تقل تلقائيًا. ولكن ، لا يزال بإمكانك ضبطه على 60 أو أعلى فقط للتأكد من أن إعدادك داخل اللعبة لا يحد FPS.
FPS محدودة في القوائم: تفضيل شخصي
هل تبديل+علامة تبويب في كثير من الأحيان داخل وخارج البهجة? ربما تكون لعبة عرض أو طريقة تسجيل وتحتاج إلى تقليل اللعبة للدردشة السريعة مع جمهورك. لجعل التقليل إلى الحد الأدنى سهلاً ، قم بتشغيل هذا الإعداد على خلاف ذلك.
ماكس FPS في القائمة: 30 إطارًا في الثانية
إذا كنت لا تريد أن تضغط وحدة معالجة الرسومات الخاصة بك على إطارات غير ضرورية أثناء الخمول في القائمة الرئيسية ، فتحول هذا الإعداد إلى 30 إطارًا في الثانية.
ماكس FPS في الخلفية: 30 إطارًا في الثانية
اضبط هذا أيضًا على 30 إطارًا في الثانية لمنع جهاز الكمبيوتر الخاص بك من الضغط على إطارات غير ضرورية عندما لا تكون مطلوبة. بالإضافة إلى أنه يساعد أيضًا على تقليل اللعبة بسرعة.
FPS محدودة دائمًا: عن
قم بإيقاف تشغيل هذا الإعداد إلى FPS Uncap في اللعبة.
Max FPS دائمًا: 60 إطارًا في الثانية
هذا يساعد على جعل الرسوم المتحركة في القائمة الرئيسية أكثر سلاسة.
NVIDIA RELEX LOWANCE: قم بتشغيله
إذا كنت تلعب باسترالة على وحدة معالجة الرسومات NVIDIA ، فهذا هو الأفضل. يساعد في تقليل تأخر المدخلات بشكل كبير مما يتيح الإجراءات في اللعبة أن تكون مستجيبة ودقيقة. لسوء الحظ ، لا يمكن لمستخدمي AMD هذه الميزة لأنها حصرية لـ Nvidia.
بعد علامة التبويب العامة ، حان الوقت للعثور على أفضل إعدادات جودة الرسومات في شجاعة. توفر هذه الإعدادات FPS عالية وأداء أقصى في اللعبة. ومع ذلك ، سنسمح لك أيضًا باختيار الاحتفاظ ببعض الجودة المرئية حيثما أمكن ذلك.
عرض متعدد الخيوط: على
إذا كنت تلعب باسترالة على جهاز كمبيوتر متطور ، فحرف العروض المتعددة الخيوط إلى ON. سيؤدي هذا الإعداد إلى تحسين أداء وحدة المعالجة المركزية وجودة الرسومات بشكل كبير.
جودة المواد: منخفضة إلى متوسطة
هذا الإعداد له تأثير كبير على أداء الشجاعة. إذا كان لديك جهاز كمبيوتر بميزانية ، فإن تحويله إلى LOW سيساعدك على الحصول على أكبر عدد ممكن. ومع ذلك ، إذا كان لديك بعض قوة GPU لتجنيبها ، على الأقل استخدم الإعدادات المتوسطة.
جودة الملمس: متوسطة إلى عالية
لا تؤثر القوام في اللعبة على الأداء كثيرًا. لذا فإن تحويل جودة الملمس إلى المتوسط هو خيار رائع للكمبيوتر الشخصي المنخفض. إذا كنت تهز جهاز كمبيوتر متطور ، فقم برفعه إلى ارتفاع.
جودة التفاصيل: قليل
إذا كنت تريد عدد أقل من الانحرافات والفوضى على شاشتك ، فتحول إعداد جودة التفاصيل إلى انخفاض. هذا يساعد على زيادة FPS في التكرار ويساعد أيضًا على تقليل القوام غير الضروري على شاشتك مثل الكروم على الجدران وأوراق الشجر وما إلى ذلك.
جودة واجهة المستخدم: واسطة
اضبط جودة واجهة المستخدم على متوسطة لأنه ليس له تأثير كبير على الأداء. سيؤثر ذلك.
المقالة القصيرة: عن
المقالة القصيرة هي إعداد جمالي ليس له تأثير على الأداء. ومع ذلك ، فإنه يغمق زوايا شاشتك لإضافة شعور سينمائي إلى مبارياتك. نعم ، هذا لا يعمل ، لقد جربناه. إذا أخذت مبارياتك على محمل الجد ، فسيعترض الأمر على الطريق ، اتركها في حالة إيقاف.
vsync: عن
تفضل لنفسك ، لا تستخدم v-sync في أي لعبة. فترة! في العديد من الألعاب ، من المعروف أن V-Sync يضيف الحطام الصغير ، وتأخر الإدخال ، وحتى CAP FPS وفقًا لمعدل تحديث الشاشة الخاص بك. أطفئه لإلغاء إبطال FPS الخاص بك. قد تواجه الشاشة تمزق بين الحين والآخر ، لكن الأمر يستحق ذلك عندما تكون لاعبين آخرين في 300 إطارًا في الثانية.
مكافحة الإنقاذ: MSAA X2
للحصول على معظم FPS ، يفضل الناس إيقاف تشغيل مكافحة التغذية ، لكن هذا ليس صحيحًا. يمكنك ضبطه على MSAA X2 للحصول على جودة مرئية واضحة بشكل مثير للدهشة مع الحفاظ على FPS لائق. بالإضافة إلى أنه ليس حتى الضرائب ، لذلك كل شيء على ما يرام.
الترشيح متباين الخواص: 2x – 4x
إن استخدام 2x أو 4x ليس حقًا هذا الضريبة على جهاز الكمبيوتر الخاص بك ويحسن حقًا حدة الملمس للكائنات في زوايا مائلة. إذا كنت على جهاز كمبيوتر سمين ، فيمكنك الذهاب مع 16x.
تحسين الوضوح: تفضيل شخصي
بالنسبة للبعض ، قام هذا الإعداد بتحسين الجودة البصرية كثيرًا لعدم تضحيات الأداء. ومع ذلك ، بالنسبة للبعض ، فإنه يحتوي على إطارات مغطاة دون أي تحسين جودة قابلة للحياة. أوصي بمحاولة التشغيل وإيقاف ما يناسبك.
يزدهر: عن
قم بإيقاف تشغيل الإزهار إذا كنت تريد صفرًا في اللعبة. إنه مجرد تأثير مرئي بدون ضرب على الأداء.
تشوه: عن
تأثير بصري آخر لا معنى له يضيف تأثير “تشويه” على شاشتك. من الأفضل تعطيله.
يلقي ظلالا: عن
يعرض هذا الإعداد أو يخفي ظل اللاعب الخاص بك ولا يؤثر على الفريق الآخر. إيقاف تشغيله هو أفضل إجراء هنا.
سيؤدي تطبيق التغييرات على علامة تبويب جودة الرسومات العامة إلى تحسين الإطارات بشكل كبير. يمكنك أيضًا توقع استجابة أفضل وصور وأداء عام مع أفضل الإعدادات.
بمجرد الانتهاء من هذين علامتي التبويب ، تأكد من تطبيق بعض التغييرات في قسم الإحصائيات.
أفضل إعدادات الإحصائيات
لن يؤثر هذا القسم حقًا على أداء لعبتك. هذه هي تغييرات جودة الحياة التي تؤثر على HUD في اللعبة.
الإعدادات في قسم الإحصائيات متوسطة للغاية. ما عليك سوى ضبطها وفقًا للتوصيات التالية وسيتم تعيينك.
هذا يخلص إلى التغيير والتبديل في اللعبة. دعنا ننتقل إلى الجزء التالي.
إعدادات nvidia for ballorant
يعد ضبط إعدادات اللعبة في اللعبة أمرًا مهمًا ، ولكن استخدام أفضل إعدادات لوحة التحكم في NVIDIA FOR LABERANT أمر ضروري أيضًا. إليك نظرة عامة على ما يجب أن تبدو عليه إعدادات Nvidia.
| خيار | جلسة |
| شحذ الصورة | على |
| الترشيح متباين الخواص | عن |
| fxaa -antialiasing -fxaa | عن |
| تصحيح جاما – مضادات التآكل | عن |
| الوضع – المضاد | عن |
| معدل إطار الخلفية القصوى | 20 |
| وضع الكمون المنخفض | فائقة |
| معدل الإطار ماكس | عن |
| وضع إدارة الطاقة | تفضل Max Performance |
| مراقبة التكنولوجيا | حتى الشاشة |
| تم أخذ عينات متعددة الأطر AA (MFAA) | عن |
| تحسين عينة متباين الخواص | عن |
| التحيز السلبي لود – تصفية الملمس | على |
| الجودة – تصفية الملمس | أداء عالي |
| تحسين ثلاثية – تصفية الملمس | على |
| تحسين الخيوط | آلي |
ولكن قبل أن نقوم بتعديل إعدادات GPU NVIDIA ، نحتاج أولاً إلى تحديث برامج تشغيل GPU. أصدرت Nvidia مؤخرًا برامج تشغيل جديدة قامت بتعزيز الأداء الشجاعة بشكل كبير. إليك كيف يمكنك تحديثها.
- أولا ، فتح تجربة Nvidia Geforce.
- انقر فوق يبحث ل التحديثات.
- إذا لم يتم تحديث برامج التشغيل الخاصة بك ، فسيتم تنزيل New واحد تلقائيًا. إذا لم يكن الأمر كذلك ، فسيخبرك ؛ لديك أحدث سائق جاهز لعبة Geforce.
- من ناحية أخرى ، إذا كنت تواجه مشكلات مع Geforce Experience. ما عليك سوى القفز فوق صفحة Nvidia هذه ، وقم بتنزيل أحدث برامج التشغيل.
الآن ، سنقوم بتعديل إعدادات Valorant في لوحة التحكم NVIDIA FOR FOS عالية ووضوح بصري أفضل. إليكم كيف يمكنك القيام بذلك:
- انقر بزر الماوس الأيمن على سطح المكتب وفتح لوحة التحكم Nvidia.
- ضمن ضبط إعدادات الصورة ، التغيير “إعدادات الصور من التطبيق ثلاثي الأبعاد” ل “إعدادات الصور ثلاثية الأبعاد المتقدمة.”أيضًا ، تأكد من ضرب التقديم بعد ذلك.
- اذهب الآن “إدارة الإعدادات”, وأضف باسترالة تحت البرنامج للتخصيص.
من هنا ، انتقل إلى “إدارة الإعدادات ثلاثية الأبعاد” ، وأضف بسوء ضمن “إعدادات البرنامج” لتخصيصها. الآن ، للحصول على أفضل أداء ، استخدم الإعدادات التالية للوحة التحكم NVIDIA.
شحذ الصورة: على
تعتبر شحذ الصور ميزة رائعة متاحة أصليًا لمستخدمي Nvidia GPU. يساعد في شحذ القوام لمساعدتك على اكتشاف الأعداء بسهولة أكبر. يوصى بالبقاء في أي مكان بين 0.3 إلى 0.يتراوح 7 بقدر قليل جدًا أو أكثر من اللازم يجعل جودة صورتك غريبة.
الترشيح متباين الخواص: عن
يعد التصفية المتباينة بالفعل خيارًا قمنا بتكوينه في الرسومات الشجاعة. هنا ، من الأفضل الاحتفاظ بها في OFF.
fxaa -antialiasing – FXAA: OFF
هذا هو وضع آخر لمضادات التخزين التي تساعد على إزالة الحواف المسننة على القوام بتكلفة أقل. ومع ذلك ، يجب إبقاء هذا الأمر لأننا قمنا بالفعل بتكوين الرسومات في اللعبة.
تصحيح غاما -التنقيب: عن
يتيح لك هذا الإعداد تمكين تصحيح Gamma المضاد لتحسين جودة الصورة في برامج OpenGL. هذا الإعداد لا فائدة لنا بشكل براون ، وبالتالي يجب إيقاف تشغيله.
الوضع – المضاد: عن
هذا يتحكم في كيفية تطبيق مكافحة التقييم بالضبط في ألعابك. من الأفضل إيقاف تشغيله أيضًا.
معدل إطار الخلفية الأقصى: 20
هذه واحدة من أحدث الميزات التي تمت إضافتها إلى لوحة التحكم NVIDIA. إذا قمت بإخراج علامة التبويب ALT+من اللعبة كثيرًا ، فإن هذا الإعداد يقلل من استهلاك الطاقة للعبة ويعطي الأولوية للتطبيقات الأخرى. إن وضعه في 20 عامًا هو الخيار الأفضل هنا.
وضع الكمون المنخفض: فائقة
وضع الكمون المنخفض هو ميزة رائعة تقدمها NVIDIA أصليًا. يساعد في تقليل تأخر المدخلات بشكل كبير وكذلك يعزز FPS. إنه رائع بشكل خاص في ألعاب متعددة اللاعبين التنافسية. وبالتالي ، سوف يعمل العجائب في التكرار.
معدل الإطار ماكس: عن
قم بإيقاف تشغيل هذا الإعداد لتجنب وضع FPS الخاص بك في براالة.
وضع إدارة الطاقة: تفضل Max Performance
يتيح هذا الإعداد وحدة معالجة الرسومات الخاصة بك بالخروج الكامل على اللعبة وإنتاج أقصى أداء.
تقنية الشاشة: يعتمد على الشاشة
حدد تقنية الشاشة الخاصة بك هنا. ومع ذلك ، فإنه يعتمد على ما إذا كانت شاشتك تقدم تقنيات مثل NVIDIA GYSNC أو AMD FreeSync.
تم أخذ عينات متعددة الأطر AA (MFAA): عن
هذه هي تقنية NVIDIA لمكافحة التزوير. إنه لا يعمل بشكل أفضل مع التكرار في الوقت الحالي ، لذا من الأفضل إيقاف تشغيله.
تحسين عينة التباين -تصفية النص: على
يعزز هذا الإعداد جودة الصورة مع الحد الأدنى من التأثير على الأداء. إنه لأمر رائع لزيادة جودة الصورة في شجاعة.
تحيز LOD السلبي – تصفية الملمس: السماح
يساعد هذا الإعداد في شحذ الصور المرئية. من الأفضل أن تسمح بالسماح.
الجودة – تصفية الملمس: أداء عالي
إنه إعداد حاسم للحصول على FPS عالية في Ballorant. من الأفضل تحويله إلى أداء عالي لصالح FPS العالي على التأثيرات الرسومية.
تحسين ثلاثية – تصفية الملمس: على
هذا يحسن تصفية الملمس في براون. يساعد في جعل القوام حادًا والأعداء أسهل في تحديد.
تحسين الخيوط: تلقائي
يتيح هذا الإعداد بسوء الاستفادة من وحدات المعالجة المركزية المتعددة والرصاص. يساعد الأداء الأكثر سلاسة ولكن يمكن أن يؤدي أيضًا إلى تحطيمه. أفضل ترك إلى السيارات.
لذلك يبدو أنك تحب الألعاب متعددة اللاعبين ، فلماذا لا تحقق من دليل إعدادات SUS بيننا?
إعدادات AMD Radeon for Ballorant
دعونا أولاً نعيش بسرعة أفضل إعدادات AMD تحتاج قبل أن تقوم بتشغيل اللعبة:
| خيار | جلسة |
| راديون مكافحة الضرب | تمكين |
| راديون البرد | عاجز |
| راديون التعزيز | عاجز |
| راديون صورة شحذ | تمكين |
| حدة | اختيار اللاعب |
| انتظر التحديث العمودي | دائما خارج |
| مكافحة الجياز | استخدم إعدادات التطبيق |
| طريقة مكافحة الإنقاذ | multisampling |
| مضاد المورفولوجي | عاجز |
| الترشيح متباين الخواص | عاجز |
| جودة تصفية الملمس | أداء |
| تحسين تنسيق السطح | تمكين |
| وضع الترباس | تجاوز إعدادات التطبيق |
| أقصى مستوى للفساد | عن |
| OpenGL ثلاثية التخزين المؤقت | عاجز |
| إعادة تعيين التظليل ذاكرة التخزين المؤقت | أداء إعادة تعيين |
ومع ذلك ، قبل تطبيق أفضل إعدادات AMD Crimson for Valorant ، تأكد من تثبيت أحدث برامج تشغيل الرسومات AMD Radeon. يمكنك تحديث أحدث برامج التشغيل من خلال زيارة موقع AMD على تنزيل الكشف التلقائي وتثبيت برامج تشغيل رسومات Radeon لنظام التشغيل Windows.
بمجرد تثبيت أحدث برامج التشغيل الخاصة بك. ما عليك سوى المضي قدم.
- افتح لوحة التحكم AMD ، وتوجه إلى الألعاب ، ثم الألعاب ، وأخيراً حدد الرسومات العالمية
- بعد ذلك ، سترى العديد من ملفات التعريف الرسومية التي لها إعدادات مختلفة.
- بالنسبة إلى FPS العالي والأداء النهائي ، نحتاج إلى اختيار الرياضات الإلكترونية لأنه سيحسن الأداء بشكل كبير وخفض الصور المرئية.
ضمن علامة التبويب رسومات Esports ، قم بتغيير الإعدادات الخاصة بك إلى الخيارات التالية للوحة التحكم AMD.
Radeon Anti-Lag: تمكين
هذا يعدل بشكل ديناميكي توقيت الإطار مما يؤدي إلى أداء أفضل وتأخير مدخلات منخفضة. هذا رائع بشكل خاص في التكرار لمساعدتك.
راديون البرد: عاجز
ستكون هذه ميزة جيدة على خلاف ذلك ، ولكن ليس من أجل التكرار. إذا قلل بشكل كبير من FPS في اللعبة للحفاظ على برودة درجات الحرارة ، فهذا ليس الأمثل. أفضل تعطيله لتحسين الأداء.
Radeon Boost: عاجز
قد تبدو هذه الميزة وكأنها تعزز الأداء ، ونعم ذلك ، ولكن هناك صيد. كما أنه يقلل ديناميكيًا من حلك لصالح الأداء الذي سيتحول بسوء الفوضى إلى فوضى طري. من الأفضل تعطيله الآن قبل أن تندم عليه لاحقًا.
شحذ الصور راديون: تمكين
تشبه هذه الميزة مرشح شحذ Nvidia. من الأفضل تشغيله لأنه يساعد في جعل القوام أكثر حدة.
حدة: تفضيل شخصي
هذا يساعدك على ضبط مستوى شحذ شحذ صور Radeon ينطبق على Laborant. يمكنك ضبطها على 50 في البداية وزيادةها أو تخفيضها وفقًا لذوقك.
انتظر تحديث العمودي – دائما خارج
يخفض بشكل كبير أو حتى يغلق FPS في بعض السيناريوهات. كما أنه يزيد من تأخر الإدخال ، لذا قم بتعيين هذا بشكل أفضل على الخروج دائمًا “للحصول على أفضل أداء في التأمين.
الآن انقر فوق تقدم وستظهر المزيد من الإعدادات. تأكد من تغيير هذه كذلك.
الآن قم بتغيير هذه الإعدادات المتقدمة وفقًا لما يلي:
مكافحة الإنقاذ: استخدم إعدادات التطبيق
لا نريد إضافة أي مكافحة قسرية من لوحة التحكم ، لذلك من الأفضل السماح للتطبيق بالتحكم في AA.
طريقة مكافحة الإنقاذ: multisampling
Multisample هي أفضل طريقة لمكافحة التنسيق لتطبيقها من خلال لوحة السائق. يساعد في إزالة الحواف المسننة من القوام ويجعلها أكثر سلاسة.
مكافحة التغلب المورفولوجية: عاجز
يمكن أن تقدم مكافحة الأداء المورفولوجي الأزرق الغريب في الشجاعة عند تنشيطها. من الأفضل إبقائها معطلة للحصول على أفضل أداء وجودة مرئية.
الترشيح متباين الخواص: عاجز
لقد قمنا بالفعل بتعيين الترشيح متباين الخواص في إعدادات الرسومات الشجاعة ، لذا لا داعي لفرضه في لوحة التحكم AMD.
جودة تصفية الملمس: أداء
كما يوحي الاسم ، فإن ضبطه على الأداء سيفضل إجبان أفضل على جودة مرئية عالية. المفاضلة ليست سيئة إما ، لذا فإن الأداء هو الخيار الأفضل هنا.
تحسين تنسيق السطح: تمكين
يساعد تحسين تنسيق السطح على تقليل استخدام الذاكرة في البهجة مما يؤدي إلى زيادة الأداء. من الأفضل تمكين هذه الميزة في لوحة التحكم AMD.
وضع الفسيفساء: تجاوز إعدادات التطبيق
هذا هو الجزء الأول من تعطيل تراكيب السائق من شجاعة.
أقصى مستوى للتفسير: عن
من خلال تحديد إعدادات التطبيق المتجاوز في وضع Tesselation ، يمكنك الآن تعطيل مستوى ترمش السائق تمامًا من لوحة التحكم. سوف يعزز أداءك في اللعبة كثيرًا.
OpenGL Triple التخزين المؤقت: عاجز
هذا الإعداد غير ضروري بالنسبة إلى التكرار لأنه يسبب تأخير الإطار وتأخر الإدخال. تعطيله للحصول على أفضل النتائج في اللعبة.
إعادة تعيين ذاكرة التخزين المؤقت للتظليل – أداء إعادة تعيين
هذا ليس إعدادًا بل ميزة خفية من AMD. إذا لم تكن قد قمت بتحديث بطاقة الرسومات الخاصة بك منذ فترة ، فيمكنك إعادة تعيين ذاكرة التخزين المؤقت للتظليل من هنا وجعل الأمور أخف قليلاً على وحدة معالجة الرسومات الخاصة بك. البديل لهذا الخيار هو إعادة تثبيت برامج تشغيل GPU.
بعد الانتهاء من الإعدادات المتقدمة ، انتقل إلى علامة تبويب العرض بجوار الرسومات مباشرة. قم بتعيين جميع الإعدادات وفقًا لتفضيلاتك. إذا كنت لاعبًا تنافسيًا ، وتريد أعلى FPS ، تأكد.
بمجرد تطبيق كل هذه التعديلات ، ستكون هناك زيادة كبيرة في الأداء في جميع الألعاب ، وليس فقط بسوء. علاوة على ذلك ، لن أوصي بالقفز مباشرة إلى البهجة والتحقق من FPS نظرًا لوجود خطوات أساسية أخرى متبقية.
هل تواجه مشاكل مثل رمز الخطأ Van 68? من الأفضل التحقق من هذا الدليل إذا كنت كذلك!
أفضل إعدادات تحسين FPS عالية
بصرف النظر عن تعزيز الرسومات الشجاعة وإعدادات GPU ، يجب علينا أيضًا تكوين الكثير من التعديلات داخل Windows نفسها. سنركز على زيادة الطاقة ، وتقليل الحمل على الكمبيوتر ، وتحسين Windows من خلال أفضل الإعدادات البهجة لنظام التشغيل Windows. لذلك لنبدأ!
تحديث إصدار Windows الخاص بك
يوفر Windows تحسينات كبيرة في كل تحديث يؤثر على الألعاب كثيرًا. تساعد تحديثات النافذة الجديدة أيضًا في جعل جهاز الكمبيوتر الخاص بك أسرع بشكل عام وإضافة ميزات جديدة. أوصي بالتحول إلى Windows 11 بسبب العديد من ميزات الأمان القادمة من ألعاب Riot.
- افتح البحث واكتب “تحقق من إجراء التحديثات” لفتح إعداد تحديث Windows.
- بعد فتح النافذة ، انقر فوق “تحقق من وجود تحديثات” للتحقق من وجود آخر تحديثات متاحة لجهاز الكمبيوتر الخاص بك.
- إذا كانت هناك تحديثات متاحة لنظام التشغيل Windows ، فستتمكن من تنزيلها بسهولة. بدلاً من ذلك ، إذا لم يكن هناك أي تحديثات ، فسيتم تحديث Windows بالفعل إلى أحدث إصدار.
باستخدام الحد الأقصى لخطة الأداء للنوافذ
سيساعد فتح الوضع النهائي على جهاز الكمبيوتر الخاص بك في الوصول إلى أقصى إمكاناته عن طريق دفع سرعات ساعة وحدة المعالجة المركزية و GPU إلى الحد الأقصى. بشكل افتراضي ، لم يتم فتح خطة الأداء النهائي. لذلك ، يتعين علينا فتحه أولاً من خلال Windows PowerShell.
- ابحث عن Windows PowerShell في البداية وقم بتشغيله كمسؤول.
- بمجرد فتحه ، قم بصق الرمز المذكور أدناه.
powercfg -duplicatescheme e9a42b02 -d5df -448d -aa00 -03f14749eb61
بمجرد الانتهاء ، سيتم فتح وضع الأداء النهائي. الآن يجب عليك تمكينه باتباع الخطوات أدناه:
- انقر على نوع البحث “إعدادات الطاقة” وأدخل تلك الإعدادات.
- قم بتغيير ملف التعريف الخاص بك من التوازن إلى الأداء النهائي.
سيؤدي ذلك إلى تبديل جهاز الكمبيوتر الخاص بك إلى وضع الأداء النهائي وسترى تحسينات في الأداء المرئية في القيمة.
تحسين المؤثرات المرئية في Windows للأداء
يمكنك زيادة الأداء في التكرار عن طريق تعطيل الرسوم المتحركة لنظام Windows غير الضرورية. تضع هذه الرسوم المتحركة الحمل على وحدة المعالجة المركزية والذاكرة مما يؤدي إلى انخفاض FPS في الألعاب والكمبيوتر الشخصي البطيء. إليك كيف يمكنك تعطيل هذه:
- انقر بزر الماوس الأيمن على “جهاز الكمبيوتر الخاص بي” واختيار الخصائص.
- في الخصائص ، انقر على إعدادات النظام المتقدمة.
- اذهب الآن إلى علامة التبويب المتقدمة, وتحت الأداء ، انقر فوق إعدادات.
- ستظهر نافذة خيارات الأداء. انسخ الإعدادات لأسفل أدناه من الصورة وقم بتطبيقها على جهاز الكمبيوتر الخاص بك.
- بعد إجراء التغييرات ، ضرب يتقدم و نعم.
هذه الإعدادات ستقليل الحمل على وحدة المعالجة المركزية والذاكرة. بصرف النظر عن ذلك ، سيتم أيضًا تحسين أشياء مثل الرسوم المتحركة والاستجابة الشاملة.
تعطيل تطبيقات الخلفية غير الضرورية
يتطلب التكرار قطعًا ضخمة من الذاكرة. غالبًا ما تقوم عملية الخلفية التي تعمل مع اللعبة بتدفق الذاكرة وموارد الأجهزة. هذا يؤدي إلى انخفاض الأداء في التكرار.
لتزويد براون بموارد كافية ، يجب علينا تعطيل عمليات الخلفية غير المجدية. تنتمي هذه العمليات عادة إلى تطبيقات مثل Dropbox أو Skype أو Discord. علاوة على ذلك ، يبدأون تلقائيًا مع جهاز الكمبيوتر الخاص بك ، وبالتالي بالكاد تلاحظهم. دعنا نقوم بتعطيل هذه التطبيقات من بدء التشغيل.
- انقر بزر الماوس الأيمن على شريط المهام وفتح مدير المهام.
- بعد ذلك ، حدد علامة التبويب بدء التشغيل وتعطيل جميع التطبيقات التي لا تحتاجها بدء التشغيل تلقائيًا عند التمهيد.
- يمكنك القيام بذلك عن طريق النقر بزر الماوس الأيمن على التطبيق المحدد واختيار خيار التعطيل.
بعد تعطيل ، أغلق مدير المهام ، وفي المرة القادمة التي تقوم فيها بتشغيل جهاز الكمبيوتر الخاص بك. سترى تحسنًا كبيرًا في أوقات التحميل الخاصة بك. جنبا إلى جنب مع ذلك ، سترى أيضا دفعة FPS لا تصدق في البهجة.
تحسين Windows لأداء الحد الأقصى
- توجه للبدء والبحث عن msconfig
- انتقل الآن إلى التمهيد وانقر فوق “الخيارات المتقدمة.”
- ضمن الخيارات المتقدمة ، تأكد من تمكين عدد المعالجات وتعيينها على أعلى قيمة متوفرة. سيمكن ذلك جهاز الكمبيوتر الخاص بك من استخدام جميع النوى المنطقية المتاحة.
- بمجرد الانتهاء ، اضغط على تطبيق وأعد تشغيل جهاز الكمبيوتر أو الكمبيوتر المحمول للحصول على التغييرات المفعمة.
تعطيل دقة المؤشر
للحصول على أكثر اتساقًا في الهدف من الشجاعة ، يجب عليك تعطيل تعزيز دقة المؤشر. لماذا? ذلك لأن هذه الميزة هي نفس تسارع الماوس ، وقد اكتشف اللاعبون أن حركة الماوس غير متسقة عند تمكينها. هذه مجرد إعدادات عامة ل
بصرف النظر عن ذلك ، لاحظ اللاعبون الذين يستخدمون أجهزة الكمبيوتر الشخصية أيضًا اختلافًا كبيرًا في الأداء عند تعطيلهم. إليكم كيف يمكنك تعطيله والحصول على أداء أكثر اتساقًا في أي لعبة.
- اكتب إعدادات الماوس في شريط البحث.
- ستظهر نافذة كهذه. هنا ، انقر على خيارات الماوس الإضافية.
- الآن ، فقط انتقل إلى علامة التبويب خيارات المؤشر ، وتعطيل “تعزيز دقة المؤشر.”
تمكين وضع اللعبة على Windows
لدى Microsoft Windows ميزة مدمجة تسمى وضع اللعبة. يعمل على تحسين جهاز الكمبيوتر الخاص بك بالكامل للألعاب عن طريق تقليل عمليات الخلفية وتركيز الموارد على اللعبة.
يساعد هذا على الفور في قتل أي تطبيقات تخفض الأداء من وحدة المعالجة المركزية و GPU. ومع ذلك ، إذا كنت من اللافتة ، فلا تهتم بتمكين هذا الخيار ، لأنه يمكن أن يخلق مشكلات لـ OBS التي تعمل في الخلفية.
- توجه للبدء والبحث عن وضع اللعبة.
- يجب أن تظهر نافذة كهذه ، ما عليك سوى تمكين وضع اللعبة.
- اذهب الآن إلى التقاطات تحت شريط اللعبة ، وتأكد من تعطيل كل شيء آخر أيضًا.
- بعد تعطيل كل شيء ، سترى رفعًا إيجابيًا في الأداء.
تعيين بتهوية على الأولوية العالية في Windows
يتيح تعيين أولوية عالية للتطبيقات أن يتيح جهاز الكمبيوتر الخاص بك تحديد التطبيقات التي تكرس الموارد بشكل أفضل. لذلك ، للحصول على أداء أفضل في التكرار ، ما عليك سوى تعيينه على “الأداء العالي” في مدير المهام لتعزيز FPS.
ALT+TAB خارج إدارة المهام المفتوحة ومدير المهام المفتوح. انقر بزر الماوس الأيمن على الشجاعة وحدد “انتقل إلى التفاصيل.”
هنا ، سوف تصل إلى العملية الرئيسية لتراسير. ما عليك سوى النقر بزر الماوس الأيمن على ذلك وتحوم فوق “تحديد الأولوية.”SELECT SELECT” High “و Ballorant سيتم تمييزها كتطبيق ذي أولوية عالية سيكون له وصول أعلى إلى موارد النظام من العمليات الأخرى.
أفكار التحسين الشجاعة
الآن ، وصلنا إلى قمة دليل أفضل الإعدادات هذا. أنا واثق تمامًا من أنك الآن ستحصل على تجربة رائعة مع VELORANT مع FPS أعلى وحتى عدد القتل العالي.
بعد إنهاء الدليل ، أود أن أذكر أن كل هذه القرص تهدف إلى الحصول على أعلى الإطارات الممكنة. قد يشكو البعض من أن رسوماتهم العامة والجودة المرئية قد انخفضت قليلاً. ولكن هذا هو ما هو عليه ؛ يتم اختراق الرسومات والمرئيات دائمًا لمعدلات إطار أفضل. حسنًا ، ما لم يكن لديك جهاز كمبيوتر متطور.
ثانياً ، ليس هناك فائدة من الحصول على رسومات جيدة في ألعاب FPS التنافسية. بصرف النظر عن الشجاعة ، يمكن لبعض الخطوات في هذا الدليل أيضًا تحويل النوافذ الإجمالية الخاصة بك. ستلاحظ سرعة أفضل بكثير والاستجابة والخبرة الشاملة. إذا كنت تواجه مشكلة في حوادث التسمم ، فتأكد من قراءة هذا الدليل أيضًا. ألعاب سعيدة يا رفاق!
تحديث: تم الآن تحديث المقالة في عام 2023 بطرق وتغييرات إضافية.
أسئلة مكررة
ما هي أفضل إعدادات الرسومات التي تستخدمها إيجابيات براون?
يستخدم الايجابيات البهجة في الغالب أدنى إعدادات الرسومات المقترنة ببعض مرشحات شحذ. يساعدهم على تحقيق 200-300+ FPS وهو أكثر فائدة بكثير من الرسومات الفاخرة.
ما هي طريقة مياجي في شجاعة للتدريب على الهدف?
هذه واحدة من أكثر الطرق شهرة لتحسين هدفك في التكرار. ما عليك سوى القفز في وضع التدريب واطلاق النار على الروبوتات المتحركة بدلاً من الثابتة. بعد قضاء وقت لائق في التدريب ، انتقل إلى المباراة. قاوم الرغبة في البدء فورًا في إطلاق النار وبدلاً من ذلك العمل على موضع التقاطع على رأس العدو. بمجرد أن تتراكم ذاكرة العضلات الخاصة بك ، ستبدأ في القيام بهذه العملية بشكل أسرع بكثير وتبدأ في التقاط رأس مثل المحترف.
هل أحتاج إلى استخدام مكافحة التغذية في براون?
نعم و لا. إذا كنت تعاني من أداء ثابت بعد تمكين مكافحة التقييم ، فأنت على ما يرام. ستجعل الحواف المسننة على القوام تختفي. في حالة قيام FPS الخاص بك في براونانت بضربة ، قم بتعطيلها للحصول على أفضل أداء.
بسوء 7.03 ملاحظات الإصدار (8 أغسطس)
أحدث تصحيح مع تحديث رسومي ذي صلة: ملاحظات التصحيح 7.03
فيما يلي التغييرات ذات الصلة التي تم إجراؤها في مجال التحديث الأخير:
- التحديث العام:
- تم إعادة تنظيم نظام التقديم بقصد تحسين صيانة النظام في المستقبل.
هل كان المقال مساعدا?
شكرًا! شارك ملاحظاتك معنا. ⚡
كيف يمكننا تحسين هذا المنشور? ساعدنا من فضلك. ✍
أفضل دليل الإعدادات والخيارات
التكرار ، في المخطط الكبير للأشياء ، لعبة جديدة نسبيًا ، لكنها عززت بالفعل نفسها كواحدة من أكثر ألعاب الرياضات الإلكترونية شعبية هناك ، عندما يتعلق الأمر بالاعبين والمشاهدين. من خلال 128 خادمًا ، نظامًا قويًا لمكافحة الحفر ، ومحرك تم تحسينه بشكل جيد حتى على أنظمة منخفضة المستوى وبالطبع دعم ألعاب Riot ، فقد لفت هذه FPS انتباه الكثير من اللاعبين.
إذا كنت ترغب في الوصول إليها مباشرة مع المزيج الأمثل من الإعدادات ، فأنت وصلت إلى المكان الصحيح. لقد قمنا باختبار الإعدادات في اللعبة بأنفسنا ، وكنا نعمل بجد.
أفضل إعدادات الماوس للأسنان
Ballorant هو مطلق النار مع وقت منخفض للقتل (TTK) مما يعني أن الدقة سيتم مكافأتها بدقة ؛ لا يمكنك تفويت نصف لقطاتك إذا كان بإمكانك القتل بواسطة رصاصة فاندال واحدة. لهذا السبب ، ليس من المهم اختيار إعداد حساسية يتيح لك الاستهداف بدقة (اقرأ: EDPI ليس مرتفعًا جدًا) مع إعطائك أيضًا القدرة على الرد بسرعة على الأجنحة أو الأعداء الذين يظهرون في مواقف غير متوقعة.
عادةً ما لا يمثل هذا الثاني مشكلة بالنسبة لمعظم اللاعبين ، ولكن ما لاحظناه على مر السنين هو أن معظم اللاعبين الأحدث/غير الرسميين يميلون إلى استخدام إعداد حساسية شاملة عالية جدًا. لا ينصح بذلك للألعاب التي تهم Precision كثيرًا لأنها لا تسمح لك بإجراء التعديلات الدقيقة اللازمة بطريقة موثوقة.
يجلس EDPI المتوسط في 277 في هذه المرحلة الزمنية ، مما يعني أن على المحترف المتوسط أن يحرك الماوس ~ 46 سنتيمترًا للقيام بدور 360 درجة في اللعبة. هذا لا يعني أنه يجب عليك فعل الشيء نفسه بالضبط ، ولكن إذا كان بإمكانك إعطائك فكرة عن نوع الحساسية التي تستخدمها هؤلاء الإيجابيات.
بقدر ما يذهب مضاعف حساسية النطاق ، فإننا نوصي بإعدادك إلى “1” لأن هذا يعني أن حساسيتك المنتشر تطابق حساسية إعلاناتك وهو أفضل من أجل الاتساق. يختار معظم الإيجابيات هذا الإعداد أيضًا ، حيث يحاول زوجان إعدادًا أقل للحصول على هذا الشعور أكثر دقة بالأسلحة الناطفية. يجلس متوسط إعداد الحساسية المنتشر عند 0.97 الآن.
شيء مهم آخر هو أن نلاحظ أنه إلى حد كبير لا يستخدم أي لاعب متخصص في DPI أعلى من 1600. حوالي نصف جميع اللاعبين على 800 نقطة في البوصة ، في حين أن حوالي 40 ٪ يستخدمون 400 نقطة في البوصة.
نصيحة صغيرة: إذا كنت قادمًا من CS: GO (أو أي لعبة أخرى نحللها ، لهذه المسألة) وتريد استخدام نفس الحساسية بالضبط في هذه اللعبة ، يمكنك دائمًا استخدام الحاسبة الخاصة بنا!
حقائق ممتعة
هو متوسط CM/360 في التكرار المهني
هو متوسط EDPI من المحترفين الشجاعة
من الايجابيات الشجاعة تستخدم Sens Scoped من 1.00
أفضل إعدادات الحد الأدنى للأسنان
أي نوع من إعدادات الحد الأدنى التي تذهب إليها تعتمد إلى حد كبير على تفضيلاتك الشخصية ، لكننا نوصيك بعدم تكبير خريطتك كثيرًا. إن الحد الأدنى هو جزء من المعلومات التي يتم تجاهلها في كثير من الأحيان في العديد من الألعاب ، ولديها نظرة عامة على الخريطة بأكملها وما يجري في الجولة من خلال الحد الأدنى يمكن أن يتغير اللعبة.
نود ضبط الحد الأدنى على “التدوير” لأنه يسهل معرفة مكان حدوث الأشياء بالنسبة لموقفك في لمحة ، وللسبب نفسه ، فإننا نرغب. إذا كنت تحب الحد الأدنى الثابت ، فإننا نوصي بالذهاب إلى “استنادًا إلى الجانب” لتسهيل توجيه نفسك.
إن إعدادات الحجم والتكبير متروك لك ، على الرغم من (مرة أخرى) ، نوصي بتعيين هذه الإعدادات حتى تتمكن من رؤية الخريطة بالكامل ، أو على الأقل معظم المجالات العامة التي يحدث فيها الإجراء. يمكنك النقر هنا أو النقر على الصورة إلى اليمين لرؤية “نقطة البدء” الموصى بها لإعدادات الخريطة الخاصة بك.
مخاريط الرؤية ليست كلها الذي – التي مفيد إذا كنت تلعب في فريق منسق بالكامل ، ولكن بالنسبة للغالبية العظمى من اللاعبين الذين لن يكونوا كذلك. وبهذه الطريقة ، يمكنك معرفة الزاوية التي يغطيها زميلك في الفريق من خلال النظر إلى الحد الأدنى. لاحظ أن هذه الأقماع في الرؤية قد تكون في بعض الأحيان مضللة بعض الشيء ، لذا استخدمها كمبدأ توجيهي لما يبحث عنه زميلك بدلاً من مرجع مطلق.
أفضل إعدادات التقاطع للفجر
في شجاعة ، لديك الكثير من الخيارات لإنشاء وتعديل التقاطع الخاص بك ، لذلك سيتساءل بعض اللاعبين بطبيعة الحال ما هو “التقاطع المثالي”. الجواب القصير هو أنه لا يوجد تقاطع مثالي. كل هذا يتوقف.
من أجل الوضوح ، لا نوصي بجعله سميكًا جدًا أو كبيرًا ؛ أنت لا تريد أن تحجب الخطوط العريضة الخاصة بك. تعد الألوان المسبقة للتقاطع في الشجاعة جميعها ألوانًا متناقضة للغاية مع ما تراه في عالم اللعبة ، لذا يجب أن تكون جيدًا في اختيار أي من الألوان الحالية.
هناك أيضًا خيار تشغيل “خطأ الحركة” و “خطأ إطلاق النار” لكل طبقة من التقاطع الخاص بك. هذا يعني في الأساس أن التقاطع الخاص بك سيكون ديناميكيًا ، ويخبرك عندما لا تكون دقيقًا بنسبة 100 ٪ نظرًا لوجود شخصيتك في حالة تحريكها أو تعرضها لاعبي العدو. يمكن أن يكون هذا مفيدًا للاعبين الجدد واللاعبين ذوي الخبرة على حد سواء ، على الرغم من أن بعض اللاعبين يجدون أي حركة في تقاطعاتهم تشتت انتباههم ، لذلك سواء أعجبك هذا أو OFF سيعتمد أيضًا على التفضيل الشخصي. لما يستحق الأمر: معظم المحترفين ليس لديهم تقاطع ديناميكي لأنهم معتادون على كيفية عمل الحركة في اللعبة ، فإن الحركة المضافة للتقاطع لا تعمل إلا كإلهاء.
أفضل معدل دقة وتحديث للفتحة
تم تصميم هذه اللعبة من الألف إلى الياء لتصبح مطلق النار التنافسي ، لذلك سترغب في الاستفادة من كل استفادة يمكنك الحصول عليها. إن الحصول على شاشة عالية معدل تحديث (وبالطبع جهاز كمبيوتر يمكنه إخراج إطارات كافية لك للاستمتاع بفوائد شاشتك تمامًا) يمنحك ساقًا على المعارضين الذين ليس لديهم مثل هذه المعدات ، لذلك إذا كنت جادًا بشأن ألعاب مطلق النار التنافسي الذي نوصي به الاستثمار. لن ترغب في العودة إلى شاشة عادية 60 هرتز بعد ذلك ، ثق بنا. أو إذا لم تقم بذلك: ثق في الإيجابيات. لا يوجد لاعب محترف واحد نحلله هو استخدام شاشة بمعدل تحديث أقل من 144 هرتز.
نظرًا لأن التكرار مصنوع بسلاسة حتى على الأجهزة المنخفضة ، فليس من المستغرب أن يختار محترفينا الذين تم تحليلهم (الذين لديهم منصات قوية جدًا) تشغيل هذه اللعبة في 1920 × 1080. خفض الدقة لتصنيع نفسك ببعض الإطارات الأخرى هنا وليس هناك ضروري حقًا مع هذه اللعبة ، إلا إذا كنت تكافح حقًا من أجل الإطارات.
مثلما في CS: اذهب ، يحب بعض الإيجابيات اللعب في قرارات ممتدة. يمكنك دائمًا تجربة هذا ، ولكن هذا لا يمنحك أي مزايا حقيقية في شجاعة ، لذا لا تتردد في الالتزام بمعدل التحديث الأصلي إذا كان ذلك أكثر راحة بالنسبة لك.
معظم معدل التحديث المستخدم
240 هرتز
144Hz
360Hz
الأكثر استخدامًا
1920 × 1080
آخر
أفضل إعدادات صوتية للاسادة
في التصحيح 2.06 ، أضافت Riot HRTF إلى بسوء. هذا شيء تريد بالتأكيد تمكينه ، لأنه يزيد بشكل كبير من دقة الصوت الموضعي. عند القيام بذلك ، يجب عليك أيضًا تعطيل أي برامج معالجة الصوت ثلاثية الأبعاد (مثل المحيط الافتراضي والأعجوبة) لأنها يمكن أن تتداخل مع HRTF.
بصرف النظر عن هذا التكرار ، لا يتيح لك تعديل الكثير من خيارات الصوت (حتى الآن?) لذلك لا يوجد الكثير ليقوله هنا. للحصول على الحد الأدنى من الانحرافات ، نوصي بإيقاف تشغيل موسيقى Ingame (“All Music Master Volume”) ضمن علامة التبويب Sounds ، وكذلك “نكهة الوكيل” ضمن علامة التبويب “الصوتي”. من الواضح أن الموسيقى لا تفعل أي شيء من أجل أدائك التنافسي ، وعلى الرغم من أن المزاح بين الوكلاء (وهو ما يسيطر عليه “نكهة العامل”) لا يحدث بالفعل في اللحظات الحاسمة وفقًا لما رأيناه يكون مجرد شيء موجود للنكهة ، لذا إذا كنت تهدف إلى أقصى قدر من التنافسية ، فإننا نوصي بإيقاف ذلك للتأكد فقط.
شيء آخر يستحق إلقاء نظرة عليه هو ‘VoIP Ducks Music.”سيؤدي هذا إلى كتم موسيقى الرغبة وكل ذلك عندما يتحدث زملائك في الفريق ، لذا إذا كنت تتواصل بشكل حصري تقريبًا عبر اللعبة (بدلاً من شيء مثل Discord أو Teamspeak) ولا ترغب في إيقاف تشغيل الموسيقى والمزاح ، فقد يكون هذا أمرًا حل مثالي. في سياق مماثل ، ستجد إعداد “Foip Ducks Flavor Vo” ضمن علامة التبويب “الصوتي”. سيؤدي ذلك إلى خفض حجم المذيع عندما يتحدث زملائك في اللعبة في اللعبة ، لكن نظرًا لأن المذيع يمكن أن يمنحك بالتأكيد معلومات مهمة (خاصة إذا كنت جديدًا على الرماة التنافسيين وتجد أنه من الصعب بعض الشيء تتبع كل شيء) بيئة أسود أو أبيض وفقا لنا. يعتمد ذلك على ما تفضله.
أفضل إعدادات الفيديو للاسترالة
يمكن أن يتقلب أداء اللعبة بين البقع ، حتى في الألعاب التي تم خارجها لسنوات ، ولكن يبدو أن البهجة مستقرة في هذه الجبهة في الآونة الأخيرة. من المؤكد أن أعمال الشغب قد تم تسليمها على واجهة الأداء: من السهل جدًا تشغيل اللعبة ، والحصول على إطارات عالية لا تتطلب منك الحصول على وحش من جهاز كمبيوتر.
ما قمنا به هنا هو تجاوز الإعدادات الموجودة في اللعبة وإنشاء ما نعتقد أنه أفضل مزيج من الأداء مقابل. الصور المرئية بناءً على معرفتنا بالإعدادات الرسومية والألعاب التنافسية بالإضافة إلى اختبار الجهاز الخاص بنا.
لقد ذهبنا إلى “متوسط” لمعظم هذه الإعدادات حيث يبدو أنها توفر أفضل توازن بين الأداء والوضوح البصري. إن الذهاب مع “Low” لكل شيء يمكن أن يحسن FPS قليلاً ، ولكن يمكن أن يجعل الأمور تبدو فوضوية بعض الشيء في اللعبة ، ولأنه لا يوجد فرق كبير في الإطار بين المتوسط والمنخفض بالنسبة لمعظم هذه الإعدادات الجودة ، فإننا نشعر بأن هذا هو أفضل حل وسط.
كما هو الحال مع أي لعبة تنافسية ، من المهم للغاية زيادة إطارك إلى الحد الأقصى للحصول. يمنحك وجود إطار أعلى من المزايا الكثير من المزايا حتى لو لم تكن تهز شاشة عالية معدل للتحديث ، ولكن نظرًا لأن 2 ٪ فقط من اللاعبين المحترفين الذين تم تحليلهم في جميع ألعابنا يستخدمون شاشة عادية 60 هرتز ، فإننا نوصي بالتأكيد بلوحة ترقية إذا أنت جاد في أي لعبة إطلاق نار تنافسية ، لذا فإن الأمر نفسه ينطبق. بالطبع ، ستحتاج أيضًا إلى جهاز كمبيوتر يمكنه دفع هذه الإطارات ، ولأن البهجة ليست لعبة صعبة للغاية لتشغيلها ، يمكنك التخلص من استخدام بطاقة الميزانية إذا كنت ستعمل على تحديد هذه اللعبة. إذا كنت مهتمًا ببطاقات الرسومات ، فيمكنك التحقق من دليلنا هنا. إلى اليمين ، يمكنك رؤية الأداء المتوقع لبعض البطاقات (المرتبة من الأفضل إلى الأسوأ) الذي نوصي به في مقالتنا ، ولكن إذا كنت تريد معرفة المزيد ، فإننا نشجعك على التحقق من دليلنا الكامل.
معلومات سريعة: يحب بعض الايجابيات استخدام ألوان تمييز مختلفة للاعبي العدو. الأصفر – يبدو أن Deuteranopia هو الأكثر شيوعًا وهو لون أبرز نوصي بتجربته أيضًا ؛ يمكن أن يجعل الأعداء يبرزون كثيرًا بالنسبة للبعض. إذا لم يساعدك ذلك حقًا ، فيمكنك دائمًا العودة إلى الوراء.
في التصحيح 1.10 تم إضافة إعداد رسومي جديد يسمى شحذ تجريبي. أكد أحد موظفي أعمال الشغب أنهم وضعوه هناك عن طريق الصدفة وأنه سيتم إزالته بواسطة التصحيح التالي ولكن بعد الكثير من الطلبات للاحتفاظ بها في أعمال الشغب الآن في “وضع بيتا”. نقترح تجربة هذا بنفسك لمعرفة ما إذا كنت تحب ذلك. بمجرد خروج الإعداد من الإصدار التجريبي ، سنضيفه إلى قائمتنا أدناه.
- دقة: اضبط هذا على دقة الشاشة الأصلية ومعدل التحديث الخاص بك.
- وضع العرض: اضبط هذا على شاشة ملء الشاشة لزيادة إطاراتك في الثانية إلى أقصى حد.
- جودة المواد: هذا الإعداد له تأثير مرتفع نسبيًا على الأداء الكلي لجهاز الكمبيوتر الخاص بك. إنه يتعامل مع جوانب غير مهمة نسبيًا (للألعاب التنافسية ، على أي حال) مثل تعقيد الظلال والمواد ، لذلك من مصلحة توفير الإطارات ، نوصي بإعداد هذا إلى Low.
- جودة الملمس: هذا له تأثير منخفض على أدائك ، وعلى أنظمة الطبقة العالية ، لا يبدو أن الإعدادات المختلفة تؤثر على الإطلاق. نوصي بإعداد هذا إلى متوسط أو مرتفع ما لم تكن بحاجة إلى الإطارات تمامًا إذا كنت على نظام الطبقة السفلية.
- جودة التفاصيل: هذا يؤثر على أوراق الشجر وأوراق الأشجار وما إلى ذلك. هذا له تأثير كبير نسبيًا على نظامك ، ويمكنه أيضًا إضافة فوضى بصرية. على سبيل المثال ، على سبيل المثال ، قد تظهر الكروم على الحائط فارغًا في الغالب أو يتكون من نسيج واحد ، لذلك قد تكتسب ميزة تنافسية بسيطة عن طريق ضبط هذا إلى Low. على هذا النحو ، نوصي بالذهاب إلى أدنى مستوى.
- جودة واجهة المستخدم: يؤثر هذا الإعداد على كيفية تأثير واجهة المستخدم (صور اللاعب ، قائمة الإعدادات ، …) على البيئة المرئية للعبة. هذا ليس له تأثير كبير على الأداء أو الصور المرئية ، لذلك نميل إلى تركه في المتوسط.
- المقالة القصيرة: تضيف المقالات القصيرة في الألعاب منطقة أغمق/أقل تشبعًا حول حواف شاشتك لجعل اللعبة تبدو أكثر سينمائية قليلاً. نوصي بإيقاف تشغيل هذا لأنه يمكن أن يقلل من الوضوح البصري ولا يقدم أي مزايا عند تشغيل.
- v-sync: نوصي بإيقاف تشغيل هذا ما لم تكن قد حصلت على تمزيق شاشة لا تطاق على الإطلاق لأن V-Sync يمكن أن يتسبب في تأخر الإدخال.
- مكافحة الإنقاذ: نوصي بإعداد هذا إلى MSAA X2. سيمنع هذا الإعداد حواف ضبابية ويوضح الحواف أكثر من ذلك مع عدم فرض الضرائب على نظامك.
- الترشيح متباين الخواص: هذا يؤثر على حدة الأسطح التي هي في زوايا مائلة. هذا عادة لا يعطي فرقًا كبيرًا في الوضوح ، لذلك نوصي بتجربة ذلك قليلاً ونرى ما تريد ؛ لقد وجدنا 2x أو 4x ليكون جيدًا هنا.
- تحسين الوضوح: بعد إجراء الكثير من الاختبارات والبحث ، يبدو أن هذا الإعداد يؤثر بشكل أساسي على التباين/النطاق الديناميكي للإضاءة ، مما يجعل المناطق الأخف أخف قليلاً مع جعل المناطق الأكثر قتامة قليلاً. جزء كبير من المهنيين يتركون هذا ، ولكن على بعض الأنظمة ، يمكن أن يتناولهم بعيدًا ، وبما أن المكسب المرئي صغير جدًا ، يجب أن تترك هذا إذا وجدت أنه يؤثر على الإطارات الخاصة بك.
- شحذ تجريبي: هذا يشحذ حواف القوام لزيادة الرؤية. لا يزال هذا في الإصدار التجريبي ، لذا لا يمكننا إعطاء إجابة قوية هنا ، ولكن على منصة الاختبار الخاصة بنا ، نفضل ترك هذا الإعداد إلى “ON” ، على الرغم من أنه لا تتردد في تجربة هذا.
- يزدهر: كان هذا الإعداد في البداية يسمى “الشخص الأول المحسن” ، ولكن تم إعادة تسميته على “إزهار” لأنه يؤثر على أكثر من مجرد صور من الشخص الأول. إنه تأثير إزهار/توهج بصري يؤثر بشكل أساسي على تقديم الأسلحة. من الأفضل إيقاف تشغيل هذا لأنه لا يوفر أي ميزة تنافسية على الإطلاق ، وهو في الأساس مجرد إعداد حلوى العين.
- تشوه: اضبط هذا على “OFF”. يجب تجنب أي شيء يقلل من الوضوح البصري عن طريق إدخال جوانب مثل التشويه.
- يلقي ظلالا: هذا يؤثر فقط على الظلال التي يتم إلقاؤها على طراز/عرض الطراز الخاص بك ، لذلك قم بإيقاف تشغيل هذا لأنه لا يوفر أي مزايا تنافسية. هذا الإعداد لا علاقة له بالظلال التي يلقيها الأعداء أو ما لديك ، لذلك ليس من الضروري تشغيل هذا الأمر.
NVIDIA Reflex Low Technology Technology
يعد تقليل زمن انتقال النظام الكلي للعلام الخاص بك ذا أهمية حاسمة إذا كنت ترغب في الأداء على أي نوع من المستوى التنافسي في ألعاب مثل التكرار. ولهذا السبب ، يفضل المهنيون أن معدلات الإطارات على الصور المرئية (كلما ارتفع معدل الإطارات ، كلما انخفض زمن انتقال النظام الكلي) ، أصدرت NVIDIA الضوء أيضًا تقنية الكمون المنعكس المنعكس. نظرًا لأن NVIDIA هي “مورد GPU القياسي” الفعلي للمشهد المحترم الشجاعة ، فإننا سيكون من المفيد تضمين قسم صغير في التقنية ، على نحو مضاعف ، لأنه متاح على جميع وحدات معالجة الرسومات Nvidia الحديثة (طالما أن لديك Geforce 900 بطاقة سلسلة أو أكبر أنت جيد).
تعمل تقنية الكمون المنخفضة بطريقتين: إنها تتيح لك قياس زمن انتقال النظام العام (على الرغم من أنك تحتاج إلى أجهزة طرفية متوافقة لذلك) وتتيح للمطورين تقليل الكمون العام عن طريق الحفاظ على وحدة المعالجة المركزية ووحدة المعالجة المركزية متزامنة مع بعضها البعض ، وبالتالي تقليل قائمة انتظار العرض. باختصار: NVIDIA Reflex يقلل من زمن انتقال النظام العام (ويسمح لك محلل الكمون بتحديد الاختناقات المحتملة ، على سبيل المثال) وهذا دائمًا ما يكون زائد إذا كنت لاعبًا. يمكنك قراءة التفسير التفصيلي لـ Nvidia هنا إذا كنت مهتمًا ، أو يمكنك الاطلاع على تفسيرنا على مستوى السطح هنا.
أفضل الإعدادات والخيارات – الاستنتاج
Valorant هي لعبة تم بناؤها من الألف إلى الياء لتكون مطلق النار التنافسي ، وبقدر ما يبدو أن الإعدادات والأداء قد سلمت. من السهل جدًا تشغيل اللعبة حتى بالنسبة لآلات الميزانية ، لذا فإن الوصول إلى الإطارات التنافسية ليس مهمة باهظة الثمن. بالطبع سترغب في الضغط على كل قطرة من الإطار الفارح إذا كنت تخطط للتنافسية في اللعبة ، لذلك نوصي بتجربة إعداداتنا قليلاً.
بقدر ما تذهب الإعدادات الأخرى ، فإن Valorant هي أيضًا لعبة مثيرة للاهتمام. هناك الكثير من الطرق لتعديل الإعدادات الشخصية الخاصة بك ، ولا يتم إخفاء أي منها وراء إجراءات معقدة أو أي شيء من هذا القبيل. يجب أن توفر الإعدادات التي جمعناها هنا نقطة انطلاق مثالية لبدء صياغة أفضل تكوين شخصيتك. كما هو الحال مع جميع أدلةنا الأخرى ، سنقوم بتحديث هذا الدليل بانتظام ، لذا تحقق مرة أخرى بشكل دوري للتحقق من وجود تحديثات مهمة!
شكرا لك على القراءة ، واستمتع مع اللعبة!
لارس
المراجعات ، المجتمع ، FPS
تحولت لاعب شبه مؤلف من نصف برو الكاتب ومراجع المنتج ومدير المجتمع.
أفضل إعدادات الكمبيوتر الشخصي
لأداء باستمرار في براون, أنت بحاجة إلى الإعدادات المثالية. عادةً ما لا يكون التكوين الذي يناسب الجميع ، ولكن بالنسبة لأولئك الذين لديهم أفضل كمبيوتر متوفرة ، فإن هذه الإرشادات ستدفعك في الاتجاه الصحيح.
يتيح FPS لـ Riot Games للاعبين الغوص في المجموعة الواسعة من الإعدادات القابلة للتعديل. على الرغم من أن هذا يمكن أن يكون ممتازًا للتخصيص ، إلا أنه يمكن أن تكون مهمة شاقة للتنقل. سواء كانت إعدادات الماوس أو إعدادات الفيديو أو الصوت أو حتى ربطات المفاتيح ، فإن الاحتمالات تبدو لا نهاية لها على ما يبدو.
تختلف الإعدادات من لاعب إلى آخر. من المحتمل ألا تتطابق إعداداتك لاعبين ليس لديهم نفس الإعداد. لكن الخوف لا ، لقد وجدنا الإعدادات التي ستغطي معظم أنواع اللاعبين.
لذلك إذا كنت مهتمًا باستخدام أفضل الإعدادات براون لكن غير متأكدين من أين تبدأ ، إليك كل ما تحتاج إلى معرفته:
أفضل الإعدادات العامة ل براون
الإعدادات العامة في براون قم بتغطية مجموعة واسعة من الخيارات إلى حد ما ، والتي يعود الكثير منها إلى التفضيل الشخصي ، ولكن إذا كنت تتطلع إلى تحسين لعبتك ، فهناك بعض الإعدادات التي يجب ملاحظتها.
- لون أبرز العدو: هذا الإعداد متروك في الغالب إلى التفضيل ، ومع ذلك ، يختار العديد من اللاعبين الأصفر حيث يبدو أنه يتسبب في التخلص من الأعداء أكثر قليلاً من الألوان الأخرى.
- [Beta] RawinputBuffer: إذا كنت تستطيع التشغيل براون عند أكثر من 60 إطارًا في الثانية ، نوصي بتعيين هذا الإعداد على “ON.لمزيد من المعلومات حول هذا الإعداد ، يمكنك الاطلاع على تحليلنا التفصيلي.
يعد الحد الأدنى الخاص بك جزءًا لا يتجزأ من معرفة موقفك فيما يتعلق بكل شخص حول الخريطة. ستتمكن من اكتشاف أشياء مثل إطلاق النار من المعارضين أو حتى اكتشافها عندما يندفع زملائك في الفريق إلى موقع A بدونك. عادةً ما أبقي التكبير منخفضًا بدرجة كافية حتى أتمكن من رؤية الخريطة بأكملها في جميع الأوقات. هذا يرجع إلى مقدار القدرات الهائلة في براون التي تظهر على الحد الأدنى.
من المفيد للغاية أن تكون قادرًا على رؤية أي معلومات. أتأكد أيضًا. اجعل الحد الأدنى الخاص بك تدور حتى تتمكن من تحديد المواقع بسهولة في لمحة.
بالانتقال إلى القسم الآخر ، هناك بعض التأثير الحد الأدنى على لعبتك ويعود لك تمامًا ولكن هناك أيضًا عدد قليل من الأهمية عند النظر في أكثر الإعدادات المثلى في براون.
- دائما إظهار المخزون: قبالة
- loadouts اللاعب مرئية دائمًا: OFF
- دورة إلى جرد سلاح السلاح التالي/السابق: OFF
- دورة إلى التالية/السلاح السابق يشمل سبايك: OFF
- إظهار الدم: ON
- مؤشرات عدم الاستقرار: على
- جثث العرض: OFF
- إظهار تتبع الرصاص: على
- التخزين المؤقت للشبكة: الحد الأدنى
- استخدم ألوان الفريق ل crosshair: OFF
- إخفاء واجهة المستخدم في اللعبة: OFF
أفضل إعدادات الفيديو ل براون
يعد تطبيق إعدادات الفيديو الصحيحة أحد أهم الجوانب عندما يتعلق الأمر بالتحسين براون.
- وضع العرض: ملء الشاشة
- القرار: تم ضبط دقة الشاشة الأصلية بأعلى معدل تحديث ممكن
- طريقة الحصص الجانبية: مربع الحروف
- الحد من FPS: OFF ، على الرغم من أنه يمكن ضبطه في القوائم والخلفية إذا كان مفضلاً.
- NVIDIA Reflex Low Lower: On + Boost (ملاحظة: هذا الإعداد متاح فقط لأولئك الذين لديهم بطاقة رسومات NVIDIA)
جودة الرسومات يمكن أن تؤثر بشكل كبير على رؤية لعبتك. ستوفر هذه الإعدادات أعلى معدل إطار ممكن أثناء محاولة إنقاذ أكبر قدر ممكن من جودة الفيديو. أنا شخصياً أبدأ من الأعلى وأعمل في طريقي لأسفل من أعلى الإعدادات ، حتى يكون لدي معدل إطار مستقر.
- عرض متعدد مؤشرات الترابط: على
- جودة المواد: منخفضة
- جودة الملمس: منخفضة
- جودة التفاصيل: منخفضة
- جودة واجهة المستخدم: منخفضة
- المقالات القصيرة: OFF
أخيرًا ، لا يكون لقسم الإحصائيات أي تأثير حقيقي على الأداء في براون وهو في الغالب على مستوى تفضيل شخصي ، ولكن بعض المعلومات التي توفرها هذه الإعدادات يمكن أن تكون مفيدة. هنا توصياتنا:
- العميل FPS: نص فقط
- معدل علامة الخادم: رسالة نصية فقط
- إجمالي وقت الإطار: إخفاء
- وقت الخمول: إخفاء
- وقت لعبة وحدة المعالجة المركزية: إخفاء
- وحدة المعالجة المركزية وقت تقديم: إخفاء
- وقت رحلة ذهابا وإياب الشبكة فقط: نص فقط
- فقدان الحزمة: نص فقط
- لعبة لتقديم الكمون: إخفاء
- زمن انتقال اللعبة: إخفاء
- عرض الكمون: إخفاء
أفضل إعدادات الصوت ل براون
إن أفضل إعدادات الصوت تصل تمامًا إلى تفضيلاتك الشخصية وتعتمد على إعدادات صوت جهاز الكمبيوتر الخاص بك من بين عوامل أخرى ، ولكن هناك بعض الإعدادات التي تستحق الإشارة إليها.
- جميع الموسيقى الإجمالية المجلد: دون رادع إذا كنت ترغب في انحرافات أقل من اللعب
- موسيقى Voip Ducks: تم التحقق منها إذا كان لديك الموسيقى في اللعبة (هذا الإعداد يثبت كل الموسيقى عندما يتحدث زميله في الفريق براوندردشة صوتية داخل اللعبة)
- تمكين HRTF: فحص
أفضل إعدادات التقاطع ل براون
إعدادات التقاطع في براون في الغالب تفضيلًا شخصيًا ، ولكن يوصى بإنشاء مشتت غير سميك أو واسع جدًا حتى لا يزال بإمكانك رؤية خصومك وراءه.
يستخدم المتقاطع الشائع جدًا الإعدادات التالية:
- لون التقاطع: التفضيل
- الخطوط العريضة: على
- عتامة الخطوط العريضة: 1
- سمك الخطوط العريضة: 1
- مركز النقطة: OFF
- تجاوز إزاحة خطأ إطلاق النار مع إزاحة التقاطع: OFF
- تجاوز كل التقاطع الأساسي مع التقاطع الأساسي الخاص بي: OFF
- عرض الخطوط الداخلية: على
- عتامة الخط الداخلي: 1
- طول الخط الداخلي: 3
- سمك الخط الداخلي: 1
- إزاحة الخط الداخلي: 3
تجدر الإشارة إلى أن خطأ الحركة وخطأ إطلاق النار يمكن أن يكونا مفيدين للاعبين الأحدث للحصول على نظام القتال في براون ويمكن ضبطها على “تشغيل” إذا كنت تفضل.
أفضل إعدادات الماوس في براون
تعود إعدادات الماوس إلى التفضيل الشخصي. ستحتاج إلى أن تأخذ وقتك والتوجه إلى خادم Deathmatch والضبط وفقًا لذلك. هناك العديد من التكتيكات المختلفة للعثور على أفضل حساسية لك. الطريقة الصلبة التي استخدمتها هي ببساطة عن طريق وضع الماوس على الجانب الأيسر من Mousepad ، ثم المسح عبر الجانب الآخر حتى أفعل 180. إذا تمكنت.
ثم أقوم بتغييره لأعلى ولأسفل اعتمادًا على ما إذا كانت اللعبة تتطلب حركة أسرع.
قد يكون من المفيد ملاحظة أن متوسط EDPI للمحترفين براون اللاعبون 280 ، و 81 في المائة يستخدمون 1.0 مضاعف حساسية النطاق ، وفقا لإعدادات PRO. لحساب EDPI الخاص بك ، اضرب حساسية في اللعبة و DPI الخاص بك الماوس (يمكن فحص هذا من خلال معظم برامج الماوس وعادة ما يجلس في 400 أو 800 أو 1600).
تعتمد الإعدادات على مجموعة متنوعة من العوامل المختلفة. ستتغير أشياء مثل حساسيتك اعتمادًا على حجم مكتبك وموسيباد وحتى الماوس. يجب أن ينظر إلى هذه التوصيات كدليل وليست إعدادات الماوس النهائي النهائي.
مبتدئ:
- DPI: 1000
- EDPI: 300
- معدل الاقتراع: 500
- حساسية في اللعبة: 1.4
- حساسية النطاق: 1.2
- حساسية Windows: 6
متقدم:
- DPI: 800
- EDPI: 320
- معدل الاقتراع: 1000
- حساسية في اللعبة: 0.4
- حساسية النطاق: 1.2
- حساسية Windows: 6
أفضل الضوابط في براون
أفضل الضوابط ل براون غير موجودة ، لأن كل شيء يعود إلى ما هو أفضل بالنسبة لك. حاول اختبار ارتباطات مفاتيح مختلفة لأي إعدادات افتراضية لا تشعر بالارتياح لها.
كاتب مستقل لـ Dot Esports. اللاعب الخالد الخالد ومظهر واحد للحمل. أراد أن يكون اللافتة مرة واحدة ، والآن يكتب عنها.