Force Windows 10 Update: لماذا تحتاج إلى القيام بذلك وكيفية القيام به – معالج قسم Minitool ، احصل على أحدث تحديثات Windows – Microsoft Support
احصل على أحدث تحديثات Windows
Contents
- 1 احصل على أحدث تحديثات Windows
- 1.1 تحديث Windows 10: لماذا تحتاج إلى القيام بذلك وكيفية القيام به
- 1.2 لماذا تفرض تحديث Windows 10
- 1.3 الطريقة 1: تحديث Windows 10 عبر Wuinstall
- 1.4 الطريقة 2: تحديث إجبار Windows 10 عبر سطر الأوامر
- 1.5 عن المؤلف
- 1.6 احصل على أحدث تحديثات Windows
- 1.7 احصل على آخر التحديثات تلقائيًا بمجرد توفرها
- 1.8 أشياء يجب ملاحظتها
- 1.9 مواضيع ذات صلة
- 1.10 مواضيع ذات صلة
- 1.11 طريقتان لإجبار تحديث Windows 10 على أحدث بناء
- 1.12 نصيحة 1. تحديث Windows 10 إلى أحدث بناء من Microsoft
- 1.13 نصيحة 2. كيفية إجبار تحديث Windows 10 مع CMD
- 1.14 كيفية استرداد البيانات المفقودة بعد تحديث Windows 10
- 1.15 خاتمة
- 1.16 إجبار الأسئلة الشائعة حول Windows 10 تحديث
الخطوة 2. يكتب wuauclt.exe /updatenow وضرب أدخل.
تحديث Windows 10: لماذا تحتاج إلى القيام بذلك وكيفية القيام به
كما تعلمون ، تستمر Microsoft في إطلاق تحديثات Windows لتوفير ميزات جديدة وتقديم تصحيحات للمشكلات المعروفة. السؤال هو كيفية إجبار Windows 10 Update عندما لا يتم التحديث تلقائيًا. هنا ، سوف يشارك Minitool بعض الطرق معك.
لماذا تفرض تحديث Windows 10
لإضافة ميزات جديدة وتقديم تصحيحات إلى الأخطاء في الإصدارات السابقة ، تطلق Microsoft بشكل مستمر تحديثات Windows الجديدة. ثم يتمتع مستخدمو Windows بتجربة أفضل. بشكل عام ، تحديث ويندوز ميزة في إعدادات يمكن تنزيل وتثبيت آخر تحديث لك تلقائيًا.
ومع ذلك ، قد تسوء هذه الميزة في بعض الأحيان. فيما يلي بعض المشكلات الشائعة في ميزة Windows Update.
- تحديث Windows عالق في 0 ، 100
- تحديث Windows عالق عند إعادة التشغيل
- تحديث Windows عالق أو مجمد
- تحديث Windows لا يعمل
ثم تحتاج إلى إجبار تحديث Windows 10 بنفسك. كيف يتم فعل ذلك? في هذا المنشور ، سيتم التحدث عن عدة طرق. يمكنك اختيار واحدة وفقًا لموقفك لإجبار Windows Update.
الطريقة 1: تحديث Windows 10 عبر Wuinstall
Wuinstall ، أداة سطر أوامر Windows ، تجعل من تحديثات Windows للمسؤولين. يمكّن المشرفين من فرض استعلام وتنزيل وتثبيت تحديثات Windows بحيث تكون عملية التحديث بأكملها أكثر تحكمًا وسهولة في الاستخدام.
يمكنك استخدام Wuinstall بمفرده أو بالاشتراك مع WSU أو برامج إدارة النظام الأخرى. باستخدام هذه الأداة ، يمكنك إدارة شبكة صغيرة مع عشر آلات وشبكات كبيرة مع الآلاف من العملاء أو الخوادم.
لاستخدام Wuinstall ، اتبع هذه الخطوات.
الخطوة 1: انقر هنا لتنزيل وتثبيت Wuinstall.
نصيحة: للحصول على تجربة مجانية لمدة 30 يومًا ، تحتاج إلى تلبية بعض المعلومات مثل عنوان البريد الإلكتروني واسم الشركة وما إلى ذلك. ثم انقر على الرابط المرسلة في مربع البريد الإلكتروني لتنزيل البرنامج وتثبيته.
الخطوة 2: يكتب CMD في مربع البحث ، ثم انقر بزر الماوس الأيمن على موجه الأمر وابحث تشغيل كمسؤول.
الخطوه 3: ثم اكتب الأوامر التالية وضرب يدخل بعد كل.
الخطوة 4: انتظر لإنهاء تثبيت التحديث.
الطريقة 2: تحديث إجبار Windows 10 عبر سطر الأوامر
إليك الدليل حول كيفية إجبار Windows 10 Update
الخطوة 1: تشغيل موجه الأوامر كمسؤول من مربع البحث.
الخطوة 2: يكتب wuauclt.exe /updatenow وضرب يدخل. ثم سيجبر هذا الأمر Windows على التحقق من وجود التحديثات.
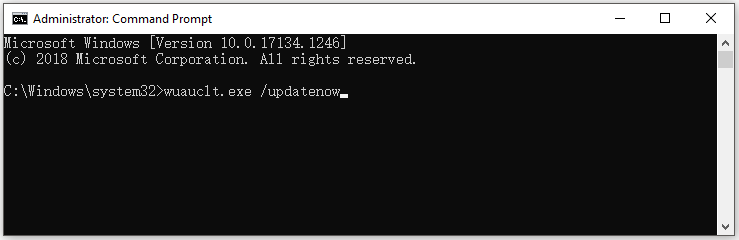
الخطوه 3: يفتح إعدادات عن طريق الضغط شبابيك و أنا المفاتيح ثم انتقل إلى التحديث والأمان قسم.
الخطوة 4: انقر شبابيك تحديث> تحقق للحصول على التحديثات. ثم سترى “”تحقق من وجود تحديثات” رسالة.
الخطوة 5: الآن ، اتبع التعليمات على الشاشة لإنهاء عملية تثبيت التحديث.
في الختام ، يوفر لك هذا المنشور طريقتان لأداء تحديث Windows 10 Force. يمكنك اختيار واحد منهم لإجبار Windows 10.
بالإضافة إلى الأساليب المذكورة أعلاه ، يمكنك أيضًا استخدام أدوات مثل أداة إنشاء Windows 10 Media وأداة تنزيل Windows USB/DVD لتثبيت أو تحديث أحدث إصدار من Windows 10. بدلاً من ذلك ، يمكنك استخدام أداة ترحيل Windows للحصول على أحدث إصدار من Windows 10. على سبيل المثال ، ترحيل نظام التشغيل إلى SSD/HD يمكن أن تساعدك ميزة Minitool Partition Wizard على القيام بذلك بسهولة.
- فيسبوك
- تويتر
- رديت
عن المؤلف
بعد كتابة مقالات حول تقنية الكمبيوتر لفترة طويلة ، أنا من ذوي الخبرة خاصة في جانب تحسين الكمبيوتر ، وتعزيز الكمبيوتر ، وكذلك شرح مصطلحات التقنية. عادةً ما تجعلني عادة من جامع مشكلات كمبيوتر رائعة. وبعد ذلك ، يتم إصدار العديد من المقالات المتعلقة بهذه المشكلات ، والتي تفيد الكثير من المستخدمين. المهنية والفعالة والمبتكرة هي دائمًا السعي لتحرير عامل التحرير.
احصل على أحدث تحديثات Windows
قد تحصل أجهزة Windows على وظائف جديدة في أوقات مختلفة ، حيث تقدم Microsoft تحديثات وإصلاحات وتحسينات وتحسينات غير أمنية من خلال العديد من تقنيات الخدمة-بما في ذلك عرض الميزات المحكومة (CFR). سيعلمك Windows ما إذا كنت بحاجة إلى إعادة تشغيل جهازك لإكمال التحديث ، ويمكنك اختيار وقت يعمل بشكل أفضل لك لإكمال هذا التحديث.
أحدث تحديث Windows هو Windows 11 ، الإصدار 22H2 ، المعروف أيضًا باسم تحديث Windows 11 2022.
احصل على آخر التحديثات تلقائيًا بمجرد توفرها
يمكنك الآن اختيار الحصول على Windows الحصول على أحدث تحديثات غير أمنية وميزات بمجرد توفرها لجهازك. لمعرفة المزيد حول هذا الموضوع ، راجع Get Windows Updates بمجرد توفرها لجهازك.
أشياء يجب ملاحظتها
- للتحقق من وجود التحديثات ، حدد يبدأ >إعدادات >تحديث ويندوز , ثم حدد تحقق من وجود تحديثات. في حالة توفر التحديثات ، يمكنك اختيار تثبيتها.
مواضيع ذات صلة
- تعرف على المزيد حول الترقية إلى Windows 11 عند الترقية إلى Windows 11: الأسئلة الشائعة.
- احصل على مزيد من المعلومات حول Windows Update
- احصل على تحديثات Windows بمجرد توفرها لجهازك
عندما يكون تحديث Windows 10 2022 المعروف أيضًا باسم Windows 10 ، الإصدار 22H2 جاهزًا لجهازك ، سيكون متاحًا للتنزيل من صفحة Windows Update في الإعدادات. اختر وقتًا يعمل بشكل أفضل لك لتنزيل التحديث. ستحتاج بعد ذلك إلى إعادة تشغيل جهازك وإكمال التثبيت. بعد ذلك ، سيتم تشغيل جهازك Windows 10 ، الإصدار 22H2.
للتحقق مما إذا كنت تقوم بالفعل بتشغيل تحديث Windows 10 2022 ، حدد عرض تاريخ التحديثات في صفحة إعدادات تحديث Windows.
لاحظ أيضًا ما يلي:
-
إذا كنت ترغب في تثبيت التحديث الآن ، فحدد يبدأ >إعدادات >التحديث والأمان >تحديث ويندوز , ثم حدد تحقق من وجود تحديثات. في حالة توفر التحديثات ، قم بتثبيتها.
إذا كنت لا تزال تقوم بتشغيل Windows 7 أو Windows 8.1 وتريد الانتقال إلى Windows 10 ، يمكنك معرفة المزيد عند الترقية إلى Windows 10: الأسئلة الشائعة.
مواضيع ذات صلة
طريقتان لإجبار تحديث Windows 10 على أحدث بناء
![]()
هل تتطلع إلى الحصول على أقصى استفادة من تجربة Windows 11/10? بعد ذلك ، يجب عليك التأكد من أن نظام التشغيل الخاص بك محدث بأحدث البناء. يضمن مواكبة أحدث إصدار من Windows 11/10 أن تتمكن من الوصول إلى جميع ميزاته وإصلاحات الأمان والعديد من التحسينات الأخرى. في منشور المدونة هذا ، سنمر عبر كيفية ذلك قوة تحديث Windows 10, حتى تتمكن من زيادة الأداء على جهاز الكمبيوتر الخاص بك إلى أقصى حد.
- انتقل إلى موقع Microsoft.
- انقر فوق “تحديث الآن”.
- قم بتنزيل أحدث إصدار من Windows 10. خطوات كاملة
- تشغيل موجه الأوامر كمسؤول
- اكتب wuauclt.exe /updatenow. خطوات كاملة
نصيحة 1. تحديث Windows 10 إلى أحدث بناء من Microsoft
هناك أوقات تقوم فيها بتنزيل Windows 10 Update ، لكن تحديث Windows 10 يفشل برمز الخطأ 0x80070643 أو أخطاء أخرى. وبالتالي ، لا يمكنك تحديث Windows 10 إلى أحدث إصدار بهذه الطريقة.

ومع ذلك ، يمكنك تنزيل Windows 10 و Force Force إلى أحدث إصدار من Microsoft. أنت تستطيع شاهد هذا الفيديو لإجبار Windows 10 على أحدث إصدار.
- 0:00 مقدمة
- 0:46 كيفية تحديث Windows 10
- 3:11 ماذا تفعل بعد تحديث Windows 10
إذا كنت تفضل دليل خطوة بخطوة ، اتبع الخطوات أدناه.
الخطوة 1. انتقل إلى موقع Microsoft وانقر فوق “تحديث الآن”.

الخطوة 2. قم بتنزيل أحدث إصدار من Windows 10 وافتح الملف للتثبيت.
الخطوه 3. ثم ، يظهر مساعد تحديث Windows 10. اتبع العمليات التي تظهر على الشاشة و WOVENT Windows 10.

بعد التحديث ، أعد تشغيل جهاز الكمبيوتر الخاص بك وتحقق من جهاز الكمبيوتر الخاص بك.
نصيحة 2. كيفية إجبار تحديث Windows 10 مع CMD
للمستخدمين الواثقون في استخدام عارض سطر الأوامر ، يعد تحديث Windows 10 مع CMD وسيلة سريعة وفعالة لتثبيت آخر التحديثات. تعمل العملية من خلال تقديم أمر خاص يقوم بتنزيل وتثبيت جميع تحديثات Windows المعلقة. اتبع الخطوات أدناه لإجبار Windows 10 على أحدث إصدار.
الخطوة 1. تشغيل موجه الأوامر كمسؤول من مربع البحث.
الخطوة 2. يكتب wuauclt.exe /updatenow وضرب أدخل.

سيجبر هذا الأمر Windows 10 على التحقق من التحديثات وبدء التنزيل.
إذا كنت ترغب في معرفة المزيد من التفاصيل حول تحديث Windows 10 Force ، شاهد هذا الفيديو.
- 0:00 مقدمة
- 0:22 قوة تحديث Windows 10
كيفية استرداد البيانات المفقودة بعد تحديث Windows 10
بعد تحديث القوة ، قد تفقد البيانات على الكمبيوتر المحمول أو الكمبيوتر الشخصي. يمكنك استرداد الملفات المفقودة بعد تحديث Windows 10. كل ما تحتاجه هو معالج استرداد البيانات. يعمل برنامج استرداد البيانات هذا بشكل جيد في استرداد البيانات المحذوفة والمنسقة وغيرها من البيانات بنقرات بسيطة.
- يمكنه استرداد البيانات من محرك الأقراص الثابتة ، SSD ، بطاقة SD ، محرك أقراص فلاش USB ، والمزيد.
- يدعم هذا البرنامج استعادة البيانات من Windows 11/10/8.1/8/7.
- يمكنك إجراء استعادة الصور واستعادة الفيديو واستعادة الكلمات واستعادة الملفات معها.
قم بتنزيل برنامج استعادة البيانات هذا واستعادة البيانات بعد تحديث Windows 10.
تحميل للفوز معدل الاسترداد 99.7 ٪
تنزيل لـ Mac تصنيف TrustPilot 4.7
خاتمة
التحديث القسري هو آخر شيء تريد القيام به ، ولكن إذا اتبعت TIP 1 أو 2 من منشور المدونة الخاص بنا ، فيمكنك التأكد من تحديث Windows 10 الخاص بك. إذا فقدت بعض البيانات بعد تحديث Windows 10 ، فلا تقلق ، حسب سوء الحظ ،! اتبع نصائحنا لاسترداد البيانات المفقودة واستعادة ملفاتك مرة أخرى.
إجبار الأسئلة الشائعة حول Windows 10 تحديث
اقرأ الأسئلة والأجوبة أدناه للحصول على مساعدة إضافية.
1. لماذا لا يتم تحديث نظام التشغيل Windows 10?
فيما يلي أسباب عدم تحديث Windows 10:
- من المحتمل أن يكون هناك ملف أو مفقود ملف يحتاجه Windows Update
- برنامج تشغيل أو برنامج آخر على جهاز الكمبيوتر الخاص بك غير متوافق مع Windows 10
- لم يتمكن جهاز الكمبيوتر الخاص بك من الاتصال بخوادم Windows Update
- لا يفي جهاز الكمبيوتر الخاص بك الحد الأدنى من المتطلبات لتنزيل أو تثبيت الترقية إلى Windows 10
2. كيف أجبر Windows 10 على التحديث من سطر الأوامر?
اتبع الخطوات أدناه لإجبار Windows Update باستخدام سطر الأوامر:
- اكتب CMD في مربع البحث ، واختر Run كمسؤول ، وانقر فوق نعم للمتابعة.
- اكتب wuauclt.exe /updatenow وضغط على Enter.
- سيؤدي هذا الأمر إلى إجبار Windows Update على التحقق من وجود التحديثات وبدء التنزيل.
3. كيف يمكنني إيقاف Windows 10 من تحديث تلقائي?
- تعطيل تحديث Windows يدويًا
- تغيير إعدادات محرر سياسة المجموعة
- مقياس اتصال الشبكة الخاص بك
- تغيير إعدادات التحديث باستخدام السجل