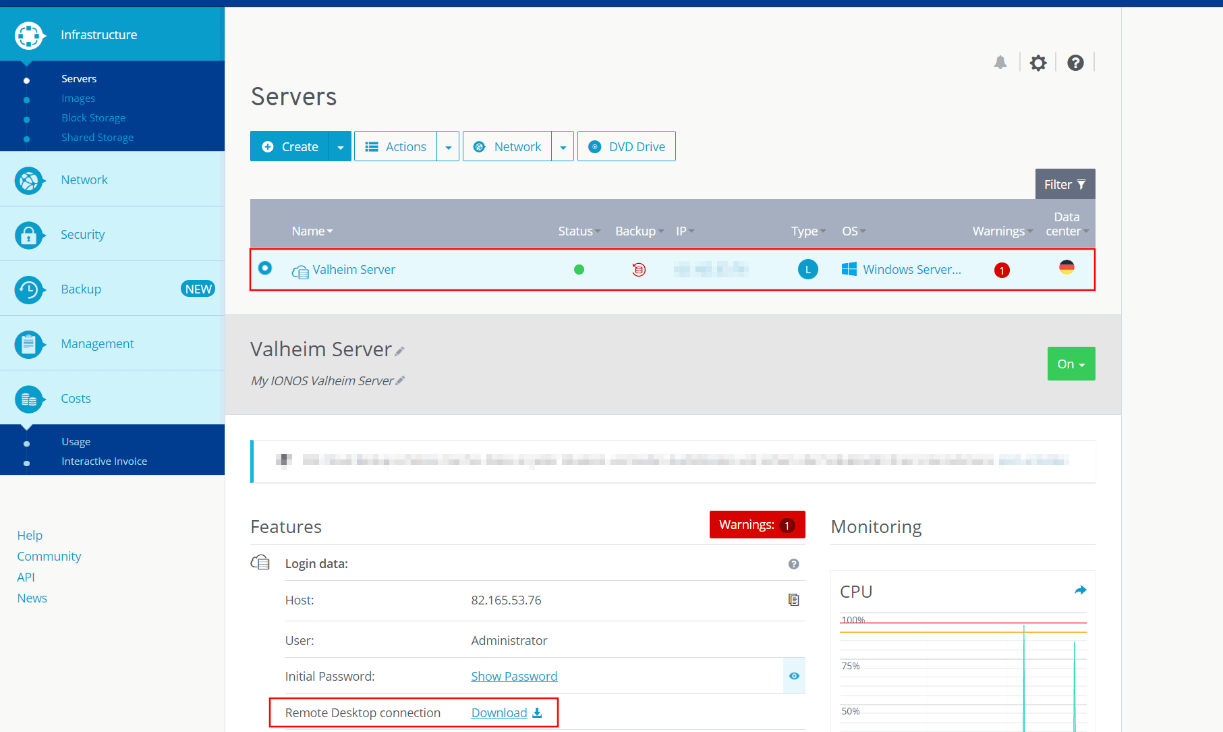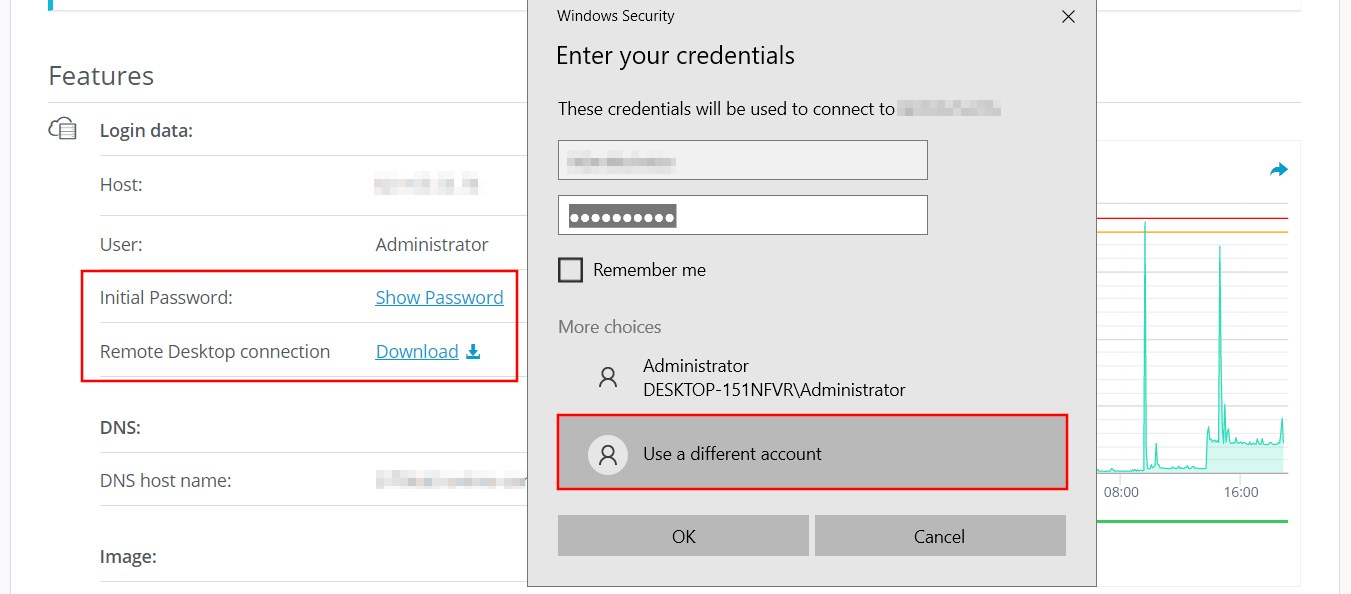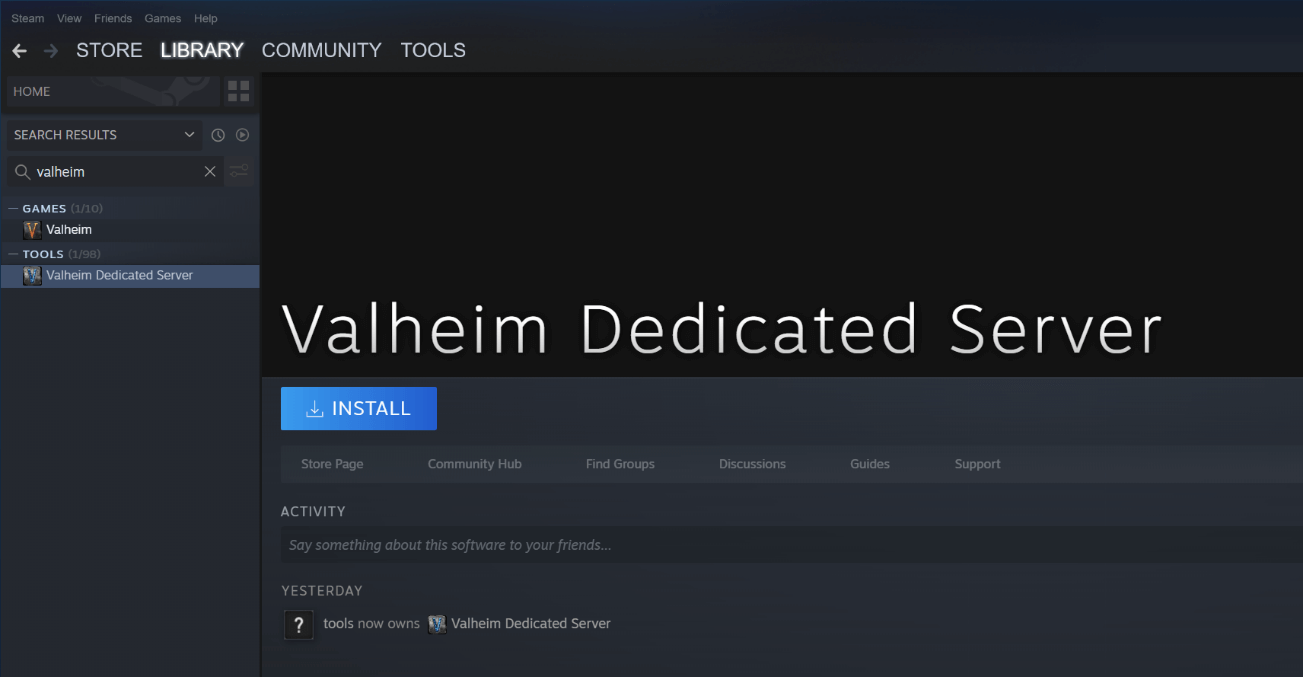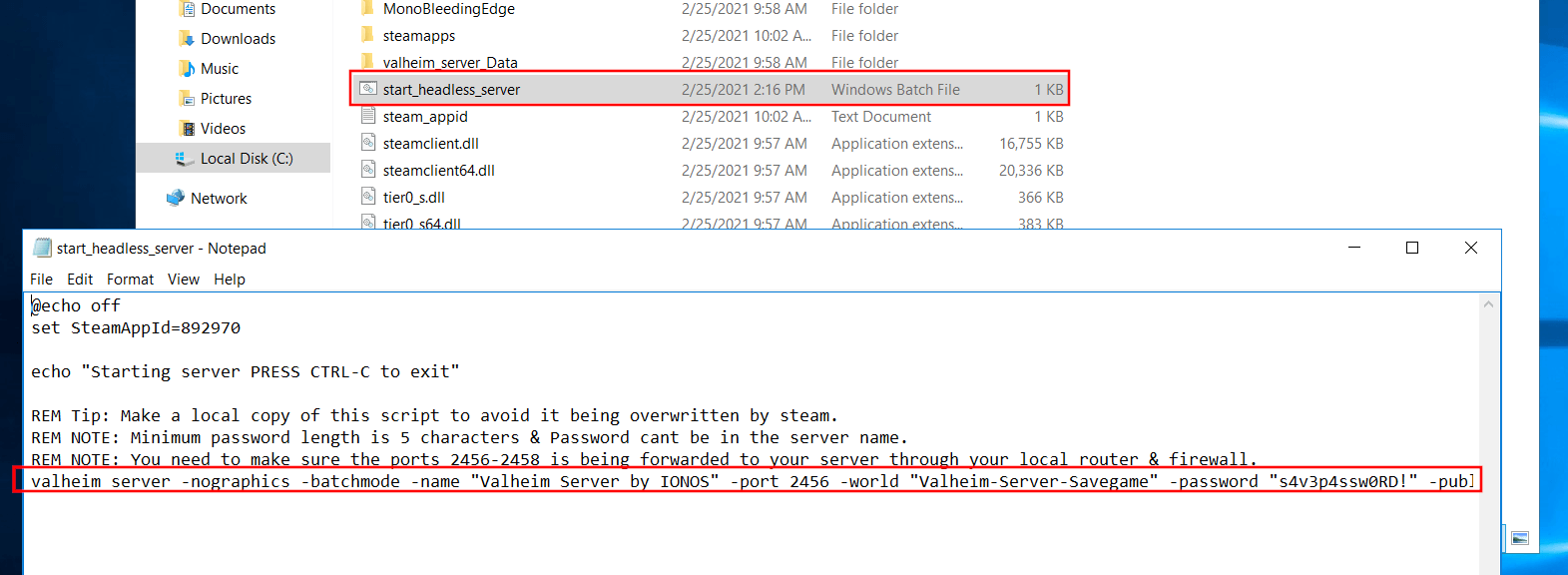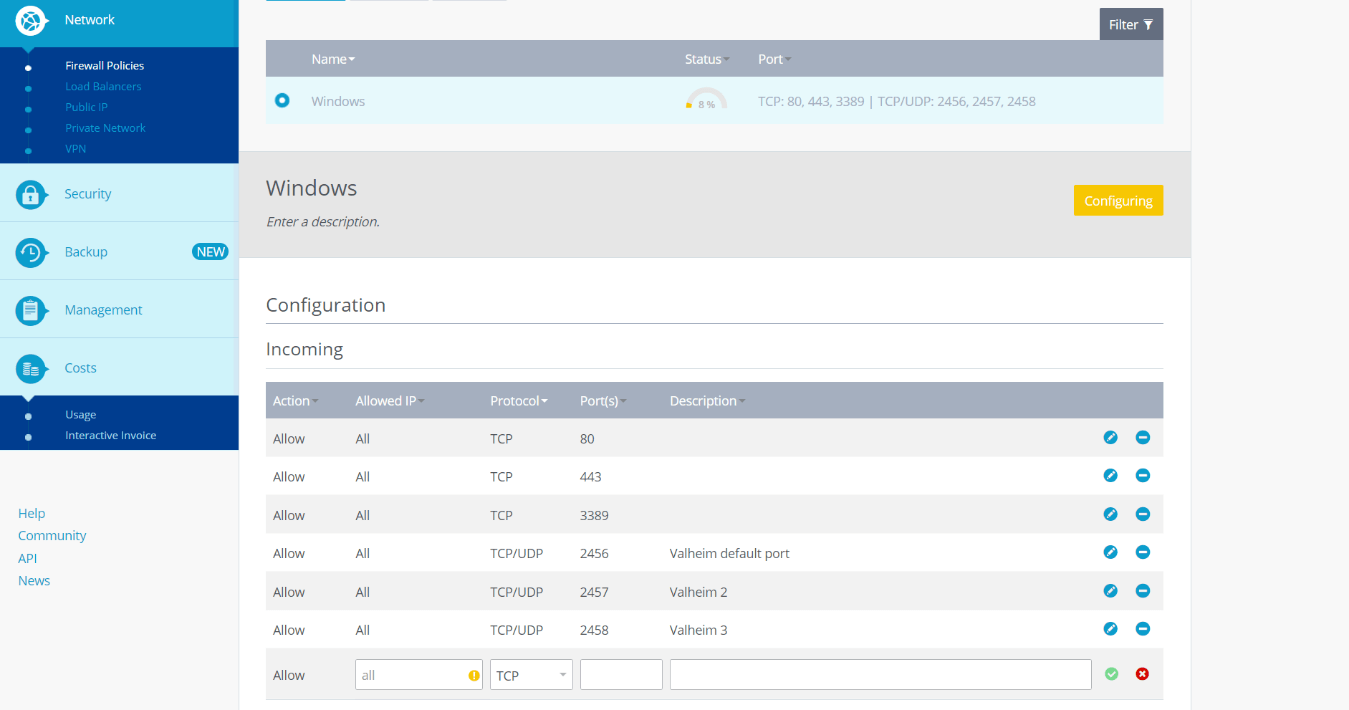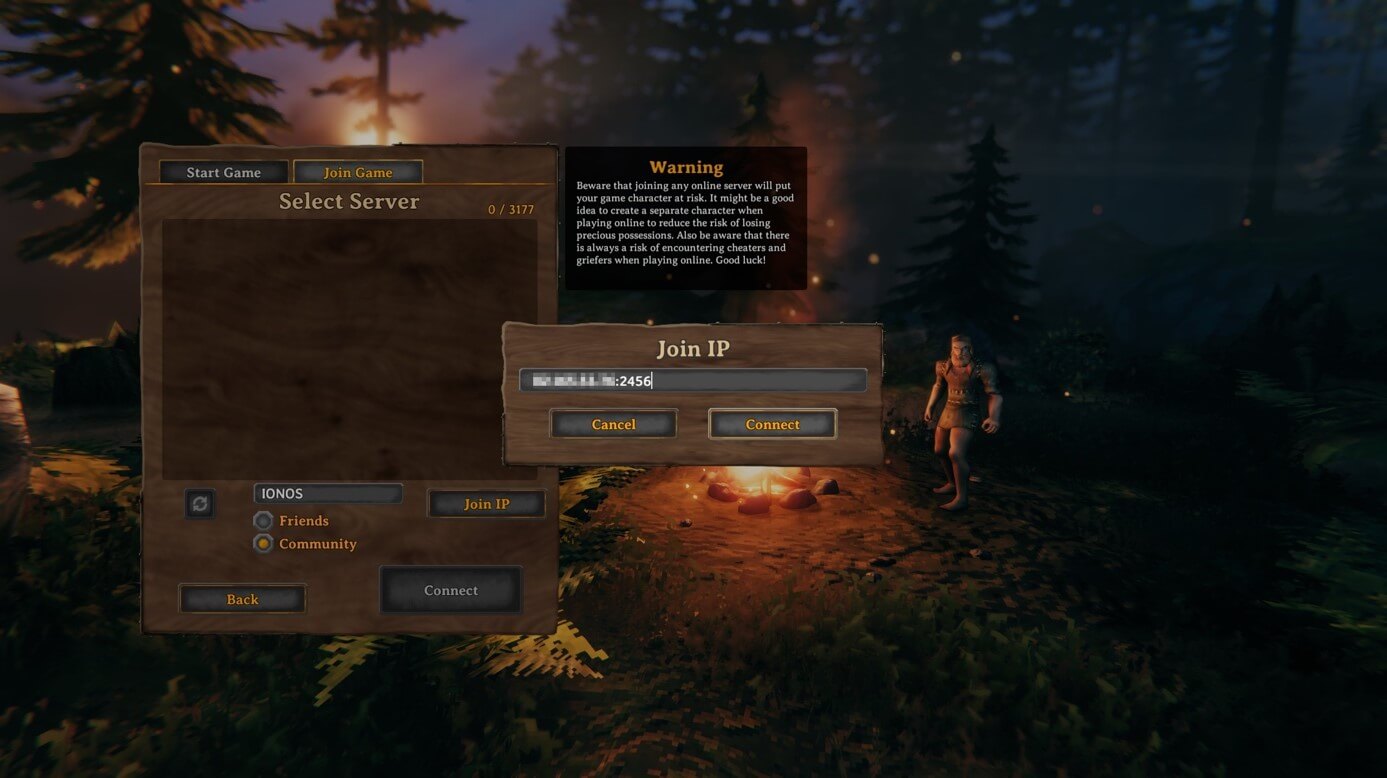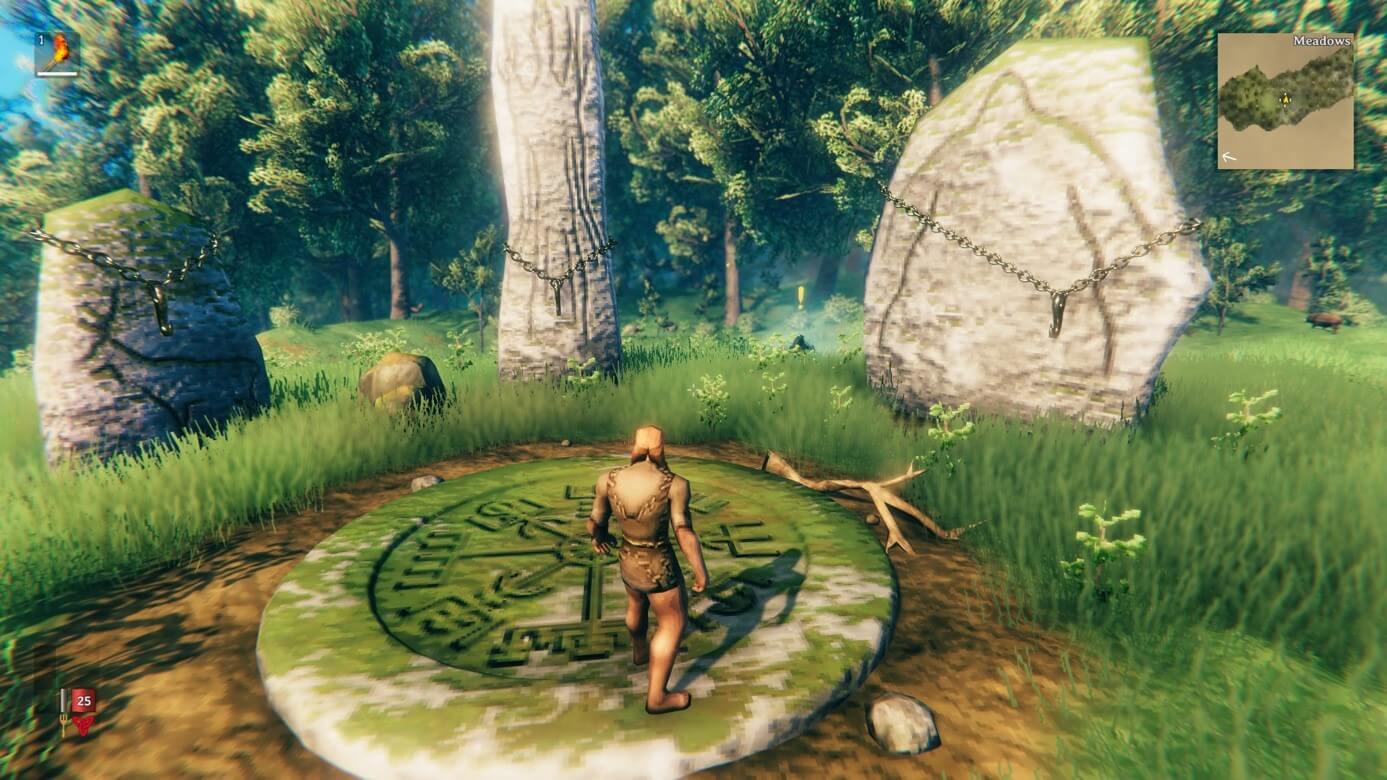Сообщест за Steam: Rukovodstvos: Само хостван специализиран сървър, Valheim Server: Ето как да настроите свой собствен специализиран Valheim Server – Ionos
Настройте специален сървър на Valheim: Ето как
1
Как да хоствате Valheim Server
Това ръководство ще ви позволи да създадете един или множество специални сървъри за вашата игра Valheim. Този процес работи и за V Rising. Обърнете внимание, че това ръководство е предназначено за играчи, които имат някои основни знания за работа в мрежа, знайте как да получите достъп до администраторския панел на вашия рутер, да правят порт напред и знайте как да използвате системата за защитна стена на Windows. Това ръководство е създадено специално за потребители на Windows 10+. Стъпката за резервно копие на Auto Server може да се използва за други цели, като го оправите, за да обслужва вашите специфични нужди, свързани с Valheim.
Важно: Някои доставчици на интернет услуги могат да деактивират пренасочването на пристанища. Ще трябва да се свържете с вашия интернет доставчик, за да активирате тази функция. Обърнете внимание, че Телус и Шоу в Канада не деактивират пренасочване на пристанища.
Моля, последвайте ме в YouTube =^o^=
Моля, покажете ми малко любов и подкрепа, като се абонирате за моя канал в YouTube тук: Щракнете тук за Gaming & Slice of Line Vlogs на Thorny Lunacy
0. Преглед
1. Създайте свят
2. Инсталирайте специализирания сървър инструмент на Valheim
3. Порт напред
4. Изключения от защитна стена
5. Копирайте/преместете световните файлове
6. Влезте на местно ниво
7. Влезте дистанционно
8. Хост множество сървъри (незадължително)
9. Автоматично резервно копие (по избор)
10. Свързване на под домейн (незадължително)
11. Общи проблеми (FAQ)
3
1
4
1
1
ЭTOT PREDMETT DOBAVLEN VYзBRANNOE.
Ginsengsamurai
Не ети
| 6,360 | Уникальнх Посеетилел |
| 133 | Добавии В Игбано |
Влавски Руковадства
2. Инсталирайте специализирания сървър инструмент на Valheim
4. Изключения от защитна стена
5. Копирайте/преместете световните файлове
8. Хост множество сървъри
9. Автоматично резервно копие (по избор)
10. Свързване на под домейн (незадължително)
11. Общи проблеми (FAQ)
1. Стартирайте Валхайм.
2. В прозореца Старт Игра щракнете върху новия бутон.
3. Въведете име и семе.
4. Изберете новия свят, който сте създали, и го въведете. Преминете през интро последователността, докато не стигнете до камъните на хайвера. Няма значение дали използвате нов или стар характер.
5. Излезте от играта.
6. Щракнете върху иконата Start в лентата на задачите. Тип: % AppData % и щракнете върху него.
7. От папката AppData отидете в Locallow, след това IRongate, след това Валхайм, след това светове.
8. Намерете двата файла, които са кръстени на създаденото от вас световно име. Двата файла имат разширенията: DB и FWL. Ще ги преместите/копирате на сървъра по -късно.
2. Инсталирайте специализирания сървър инструмент на Valheim
0. Инсталирайте Steam на сървърния компютър, влезте със собствен акаунт. Можете да влезете на повече от едно място наведнъж.
1. В Steam филтрирайте списъка си, за да покажете инструменти.
2. Намерете специализиран сървър инструмент на Valheim и го инсталирайте.
3. Отидете до мястото, където сте инсталирали приложението Server, и се уверете, че разширенията на името на файла са включени.
4. Създайте TXT файл и го преименувайте на Start-Valheim-Server.прилеп
5. Редактиране на начален валхайм-сървър.прилеп с бележник.
6. Копирайте следното и го поставете във файла с прилеп.
@echo off Set SteamAppid = 892970 Ехо “Стартиране на сървъра Натиснете Ctrl -C, за да излезете” valheim_server -nographics -BatchMode -name “HouseerverName” -Port 2457 -world “theworldfilename” -password “yourownpassword”
7. Запазете този файл.
8. Номерът на порта може да варира. 2457 работи за мен, но вместо това 2456 може да работи за вас. Зависи от вашия рутер/модем.
0. Отворете командния си ред от стартиране, като напишете CMD.
1. Тип: ipconfig
2. Обърнете внимание на вашия IPv4 адрес. Нашето е: 192.168.1.68 – Вашите може да са различни. Затворете CMD.
3. Отидете на администраторския панел на вашия рутер от вашия интернет браузър. С Telus използваме http: // 192.168.1.254 – вашите може да са различни.
4. Влезте в него и отидете на защитна стена, след което отидете на пренасочване на порт. Това може да се различава с вас ^_ ^. Просто намерете пренасочване на пристанища.
5. В LAN IP адрес въведете вашия IPv4 адрес.
6. В WAN/LAN Start Port: 2456
7. В WAN/LAN END PORT: 2458
9. Повторете 5 до 8, за да добавите запис за UDP, ако горното не ви позволява да изберете едновременно TCP и UDP.
4. Изключения от защитна стена
1. Щракнете върху Старт, Тип: Защитна стена. Изберете защитната стена на Windows Defender с разширена сигурност.
2. Щракнете върху Входящите правила.
3. Кликнете върху ново правило от дясната страна.
4. В раздела Общ, добавете Valheim TCP в име, уверете се, че квадратчето за активиране е отменено и действието е разрешено връзката.
5. Под протоколи и портове типът е TCP. Local Port е специфични портове, в полето въведете 2456-2458, отдалечен порт е всички портове. Щракнете върху Прилагане и добре.
6. Повторете стъпка 5, за да добавите Valheim UDP с типа като UDP.
7. Добавете още едно ново правило и този път като цяло име на раздела, въведете Valheim TCP Server.
8. Под програми и услуги изберете пътя и специализиран изпълним сървър (VALHEIM_SERVER.exe) за “тази програма”.
9. Под протоколи и портове направете Type TCP и всичко останало е всички портове.
10. Повторете стъпка 7 до 9, но за Valheim UDP сървър за името и UDP за типа.
5. Копирайте/преместете световните файлове
В „Създаване на Стъпка Стъпка 8“ Копирайте или преместете тези файлове на същото място в сървъра. Така че на сървърния компютър, в началото, въведете % AppData % и отидете в съответната папка на Валхайм и ги пуснете там.
1. Започнете играта на Валхайм.
2. В прозореца Старт Игра щракнете върху раздела „Присъединете се към играта“.
3. Щракнете върху присъединяване IP.
4. Въведете IPv4 адреса на вашия сървър, последван от порта. Например: 192.168.1.1: 2457 – Ако 2457 не работи, опитайте 2456 или 2458.
5. Въведете парола, когато бъдете подканени и се забавлявайте.
1. Отидете при вашия интернет браузър. Въведете моя IP.
2. Забележете този IP адрес.
3. Дайте го на вашия приятел и ги помолете да го въведат в IP кутията за присъединяване заедно с порта.
8. Хост множество сървъри
Можете да хоствате повече от един свят на Валхайм едновременно, като създавате допълнителни светове, поставете ги в една и съща папка на света на сървъра и препращайте друг набор от числа. Уверете се, че имената им са различни. На нашия сървър ние хостваме 3 Света на Валхайм, използвайки портове 2456-2458, 3456-3458 и 4456-4458. За да стартирате всеки сървър, не забравяйте да създадете различен файл за прилеп за всеки, разположен вътре в специалната папка на Valheim. Например: Server-Start-1.Прилеп, сървър-старт-2.прилеп и т.н. Можете да ги стартирате едновременно, просто имайте предвид, че се нуждаете от по -добър хардуер, толкова повече игри хоствате.
9. Автоматично резервно копие (по избор)
Този партиден файл ще се изпълнява веднъж на ден в избраното време. В определената резервна папка ще намерите папка с датата, в която се е случило резервното копие, и времето. Обърнете внимание, че тя ще архивира всичко в световната папка на Валхайм. Този скрипт също ще работи и за клиента.
Голямо благодаря на Crucialh за поправянето и подобряването на скрипта за прилеп на CMD.
0. Намерете подходящо място за съхраняване на всичките си резервни копия в света на сървъра и създайте папка за него. Напр.: Коренът на C задвижване или някакво друго устройство. Моят е на D Drive, наречен Valheim-Server-Back-Ups.
1. Отидете до мястото, където сте инсталирали инструмента за сървър на Valheim.
2. Създайте TXT файл и преименувайте ИТ ИТ сървър-Воен-поддръжка.Прилеп – това е на понятието, което вече сте активирали изглед на разширение на файлове.
3. Щракнете с десния бутон на мишката и го редактирайте с Notepad.
4. Копирайте и поставете следното във файла на прилепите:
Echo Thorny_lunacy_ig обича резервни копия с помощта на Crecialh! Набор “SourcePath =%AppData%\..\ Locallow \ iRongate \ valheim \ worlds “set” targetrootpath = d: \ valheim-server-backups “за /f” токени = 1* delims = “%% in (‘дата /t’) Направете Datestr = %% Комплект “TimeVar =%Време: ~ 0,2%-%Време: ~ 3,2%” Задаване на целеви DirectoryName =%Дата%_%TimeVar%Echo Опит за копиране на%Източник%до%TargetRootpath%\%TargetDirectoryName%Отстранена пауза robocopy “%sourcePath%” “%targetrootpath%\%targetDirectoryName%” /e /mir rem pause
Където пише, задайте “targetRootPath = d: \ valheim-server-backups”, трябва да промените съответно d: \ valheim-server-backups “буква и папка на папката. Може би искате вашият свят да спестява да бъде подкрепен на C Drive или E Drive?
5. Запазете и излезте от файла.
6. Кликнете върху Windows Start и Тип: Планировъч към задачи
7. Отворете програмата.
8. В дясното меню щракнете върху „Създаване на основна задача“.
9. В полето Име, Тип: Върховни резервни копия на Valheim Server
10. Щракнете върху Напред и изберете: ежедневно
11. Щракнете върху Напред и изберете предпочитания начален ден и време. Оставете квадратчето за отметка в часовата зона.
12. В повторението на всяко поле въведете колко често искате да се случи резервното копие. Ежедневно = 1, на всеки два дни = 2 и т.н. Щракнете върху Напред след.
13. Изберете Стартиране на програма, след което щракнете върху Напред.
14. Под програма/скрипт щракнете върху бутона за сърфиране. Намерете и изберете Backup на сървъра.Файл с прилеп. След това щракнете върху бутона Finish.
ЗАБЕЛЕЖКА: Ако не искате да използвате Windows Task Scheduler за автоматично архивиране на вашите сървърни файлове и вместо това ръчно стартирате файла за прилеп, пропуснете стъпки от 6 до 14. Щракнете с десния бутон на мишката и щракнете върху Изпрати на работния плот. Винаги, когато пожелаете, можете да щракнете двукратно върху прекия път на прилепа на работния си плот, за да стартирате процеса на резервно копие.
Версия на скрипта на PowerShell: Моля, превъртете надолу към коментарите и потърсете коментара на Cremialh за версията на PowerShell.
10. Свързване на под домейн (незадължително)
Това е особено полезно, ако вашата интернет услуга не използва статичен IP адрес, което означава, че външният ви IP се променя от време на време. Това също е полезно, ако предпочитате да използвате име на домейн, за да влезете локално, ако имате проблеми с запомнянето на низове от числа. Стъпките по-долу са за потребителите на CPanel, но предпоставката все още е подобна на потребителите, които не са CPanel.
Допълнително имайте предвид, че докато инструкциите по -долу отразяват конфигурациите на под домейна, в крайна сметка можете да го направите и за самия домейн. Това обаче не е чудесна идея, особено ако използвате името на вашия домейн за уебсайт.
1. Влезте във вашия регистратор на домейни или хостинг услуга.
2. Влезте във вашия редактор на зоната и щракнете върху бутона Управление за конкретния домейн.
3. Щракнете върху функцията “Добавяне на запис” или “Добавяне на запис”.
5. TLS при 1200 е добре.
6. Уверете се, че типът запис е запис.
7. В полето IPv4 адреси. Локално, както във вашия сървър се намира на същото място, в което е вашият компютър за игри. Например моите играчи, които влизат дистанционно, биха използвали „игри.Thornylunacy.com “, но за хората, които влизат на местно ниво от дома ми, те биха използвали” LocalGaming.Thornylunacy.com “.
8. Запазете записа.
9. Когато вашите играчи искат да се свържат директно с играта дистанционно, те ще влязат: вашето име.Yourdomainname.com: Порт# – Например: игри.Thornylunacy.com: 2457 – да влезете на местно ниво, това ще бъде: localgaming.Thornylunacy.com: 2457
10. Като допълнителна бележка е добре да използвате един под-домейн за множество игри, които хоствате. Например, ако стартирате сървър на Minecraft отгоре на Valheim Server, вашите играчи могат просто да създадат директна връзка, използвайки същия адрес на под -домейн с порта # порт # на сървъра на Minecraft. Напр.: Игра.Thornylunacy.com: 25565
За администраторите на Tech Savvy Network: Опитах да създам SRV запис за порта №, но той не работи по някаква причина. Следователно защо играчите все още трябва да прикачат порт № към адреса на под-домейна.
11. Общи проблеми (FAQ)
Актуализирано: 2022-юни-02
i. Моята сила излезе. Включих сървъра си отново, но никой не може да се свърже с него отново.
a. От вашия сървърен компютър Отворете PowerShell или CMD и тип: IPConfig
б. Проверете вашия IPv4 не се е променил. Ако има, трябва да актуализирате IP за пренасочване на порта, за да отразявате тази промяна.
° С. Отворете браузъра си от сървърния компютър и търсете: Моят IP
д. Ако IP се е променил, обърнете внимание на това и го дайте на приятелите си, които се свързват дистанционно. Също така, ще ви е необходим този нов IP адрес за вашия под-домейн, ако сте назначили вашия IP адрес на име на поддомейн.
II. Какъв MOD мениджър бихте препоръчали за сървъра?
R2ModManager. Това прави нещата много по -лесно за вашите играчи да се актуализират като пакет. Един от приятелите на парата на Ginsengsamurai (Bjorn) има тази настройка на своя сървър и е супер удобно да държите всички на една и съща страница. Самият Ginsengsamurai обаче не използва никакви модове на своите сървъри, не иска да рискува света да спаси корупциите. Докато Валхайм не е от ранен достъп, използването на модове винаги ще бъде риск. Затова не забравяйте да архивирате вашия свят спестява периодично.
Как да хоствате Valheim Server
След като щракнете върху връзката, можете или да запазите избраната опция „Open With“ или да запазите файла локално и след това щракнете двукратно, за да го стартирате. Продължете с настройката, като изберете „Connect“ в следващия диалогов прозорец.
Въведете идентификационните данни за сървъра, като кликнете върху „Още опции“ и „Използвайте друг акаунт“ след друг и след това въведете идентификационните данни за вашия Valheim Server. Ако все още не сте конфигурирали отделни данни за това, ще намерите тези идентификационни данни в облачния панел под „Потребители“ и „Първоначална парола“.
Първият път, когато установите връзка, ще получите предупреждение за сигурност, тъй като сертификатът Valheim Server все още не е класифициран като надежден. Потвърдете това съобщение с „OK“, за да установите връзката. Ако проверите и отметка в квадратчето, за да не питате отново, няма да получите съобщението на по -късни връзки.
Стъпка 2: Инсталирайте Valheim Server чрез Steam
Най -удобният начин за изтегляне на софтуера за хостинг на вашия собствен специализиран сървър на Valheim е чрез Steam. Инсталирайте Steam тогава Влезте с парна сметка, която сте закупили Валхайм. Отворете вашата библиотека за игри и използвайте функцията за търсене, за да търсите специалния софтуер за сървър. За да направите това, просто въведете „Valheim“ в секцията „Инструменти“ и веднага ще видите съвпадащия хит „Специализиран сървър на Валхайм“. Изберете записа за търсене, като щракнете с левия бутон върху него и накрая натиснете „Инсталиране“, за да стартирате инсталацията.
Стъпка 3: Конфигурация на сървъра
Теоретично, сега можете да започнете и да спрете вашия Valheim сървър по всяко време чрез Steam Client. Интерфейсът обаче не предлага никакви опции за преразглеждане на свойствата на сървъра, поради което препоръчваме да го стартирате чрез файла start_headless_server, който може да бъде намерен в следната директория по подразбиране:
C: \ Програмни файлове (x86) \ Steam \ SteamApps \ Common \ Valheim Специализиран сървърМаркирайте партидния файл, като щракнете с десния бутон и изберете опцията „Редактиране“, за да отворите конфигурационния файл в стандартния редактор. Информацията за сървъра може да бъде намерена в долния ред на файла:
VALHEIM_SERVER -Nographics -BatchMode -name "My Server" -Port 2456 -World "Специализиран" -Password "Secret"Трите параметъра в кавителните марки са уместни и се изискват в този случай:
- Име: Името на вашия Valheim Server, който се показва в списъка на сървъра в клиента, ако направите сървъра публично достъпен.
- Свят: Името на файла за съхранение на Valheim сървъра
- Парола: Паролата за достъп до вашия сървър
Името на сървъра, името на файла за запазване и паролата трябва да се различават един от друг!
В края на партидната команда по желание добавете записа -public 1 или -public 0, ако искате вашият сървър да бъде посочен като общностен сървър (1) или частен сървър (0). И накрая, запазете промените във файла start_headless_server.
Файлът start_headless_server не (в момента) предоставя начин за определяне на индивидуално семе за естеството на света на играта. Със следния трик все още можете да зададете индивидуален свят на играта за вашия Valheim Server: Стартирайте игра с един играч с желаното семе и запазете играта за запазване на сървъра в папката c: \ user \ username \ appdata \ locallow \ irongate \ valheim \ worlds. След това посочете името на запазването във файла start_headless_server и вашият сървър ще зареди подходящото семе при стартиране.
Стъпка 4: Напред TCP/UDP-PORTS 2456 до 2458
За да могат потребителите да се свържат с вашия Valheim сървър, трябва да разрешите връзки чрез TCP и UDP порт 2456. В допълнение, разработчикът също така препоръчва пренасочване на портове 2457 и 2458, така че първо дефинирайте подходящи правила за защитната стена на сървъра, преди да стартирате сървъра си – като клиент на Ionos, тази стъпка може да се извърши и удобно и лесно в облачния панел:
Отворете секцията „сървър“ и кликнете върху „мрежа“ и „политики за защитна стена“ в лявата страна на менюто, една след друга. Маркирайте вашия Valheim Server и добавете правилата за трите порта – 2456, 2457 и 2358 – под „Входящо“. И в трите случая изберете „всички“ за „разрешен IP“ и „TCP/UDP“ за протокола.
Пренасочването на портове в облачния панел Ionos може да отнеме няколко минути. Можете да видите напредъка на конфигурацията под „Статус“.
Стъпка 5: Стартирайте Valheim Server
След като запазите конфигурацията си и препратите портовете, можете да стартирате вашия сървър на Valheim. За да направите това, просто щракнете двукратно върху партиден файл start_headless_server и Светът на играта ще бъде генериран автоматично или зареден чрез командния ред, при условие че е вече напреднало състояние на играта. След успешен старт, командният ред показва записа „Свързан със сървър на играта“:
Стъпка 6: Присъединете се към сървъра на Valheim
Ако вие и вашите приятели искате да се присъедините към сървъра на Valheim, Започнете играта по обичайния начин, Натиснете „Start Game“ и изберете или създайте желания от вас характер. Вместо да създадете нов свят, преминайте към раздела „присъединяване на играта“. Сега имате две възможности за установяване на връзка:
- Потърсете вашия сървър в списъка на сървърите на общността или приятелите и щракнете върху „Connect“.
- Натиснете бутона „Присъединете се към IP“, въведете IP адреса на вашия Valheim Server и след това щракнете върху „Свързване“.
Ако хоствате вашия Valheim Server като сървър на общността, може да отнеме известно време той да се покаже в списъка. При присъединяването на IP обаче имате алтернатива, която трябва да работи от самото начало.
Сега, за да завършите настройката на връзката, просто въведете паролата, дефинирана в конфигурационния файл. След времето за натоварване може да започне съвместното приключение на Валхайм!
Направете изявление със своето собствено .GG домейн и нека игрите да започнат. Регистрирайте своя собствена .GG домейн сега с Ionos.
Свързани статии
Хостинг на ръжда сървър: Създайте свой собствен сървър
- 16.02.2021
- Знаеш как
По време на фазата на ранен достъп в края на 2013 г. бързо стана ясно, че Computer Game Rust има много потенциал и след само един месец играта беше продала половин милион копия. Днес, благодарение на сървърите на ръждата на различни стриймъри Twitch, неговият мултиплейър е по -популярен от всякога. Ето как да хоствате вашия собствен ръжда сървър.
Създаване на CS: GO сървър: Системни изисквания и как да
- 02/10/2023
- Знаеш как
„Counter-Strike: Global Offtust“, CS: Go For Short, е една от най-популярните онлайн игри в световен мащаб от 2012 г. Различните мултиплейър режими имат огромна фен база, която продължава да расте дори години след освобождаването. Играта с приятели сама по себе си не е проблем – но със собствения си CS: GO сървър ще имате най -много свобода на избор.
Настройте мрънкащ сървър – A Как да забързам сървърът на сървъра
- 05/12/2021
- Знаеш как
Независимо дали става въпрос за мултиплейър игра или подкаст проект, софтуерът Mumble Voice Chat става все по -популярен. Решението с отворен код има обжалващо проста структура, без да се пречи на функциите. Друго предимство е, че всеки може да създаде свой сървър Mumble. Ще обясним всички стъпки на инсталацията, от избора на правилния сървър пакет до крайната конфигурация.
Задоволителен специален сървър: хостинг и настройка
- 30.11.2022
- Знаеш как
Играчите от цял свят се забавляват много с играта за изграждане на фабрика, задоволителни, във фазата на ранен достъп. Ако не искате да играете самото играта, можете също да се присъедините към приключението с приятели и познати на специално хостван задоволителен сървър, например. Какви са изискванията за това? И как създавате задоволителен специален сървър?
Как да настроите Valheim Server с помощта на Docker
- 08/02/2023
- Знаеш как
Можете да настроите свой собствен сървър за Валхайм с помощта на Docker и отнема само няколко минути. Ако имате правилния хостинг хардуер, просто ще трябва да инсталирате правилния контейнер двигател и изображението на Valheim Docker. В това специално ръководство ще обясним какви стъпки трябва да предприемете, като например как да отворите портовете си, например.