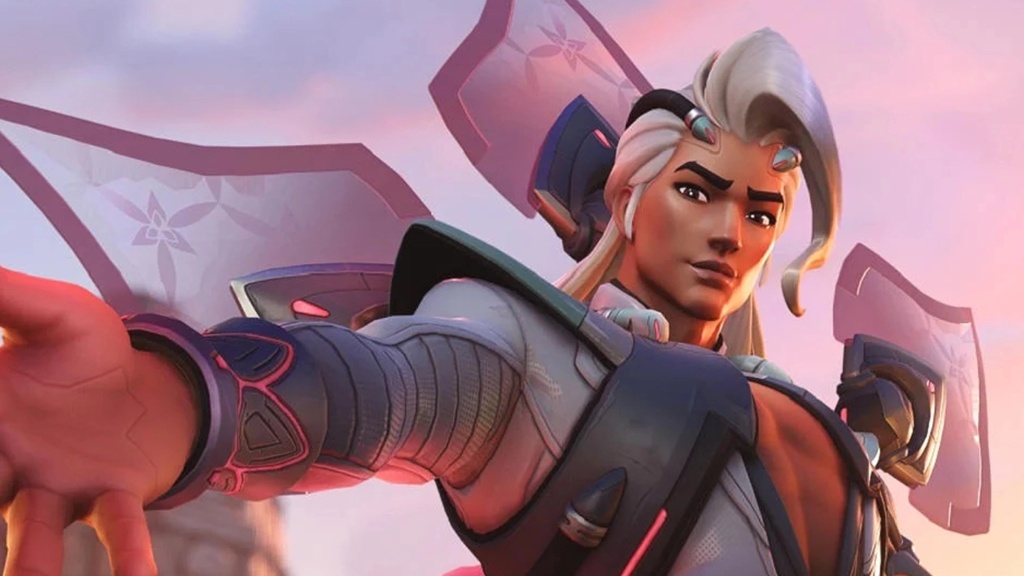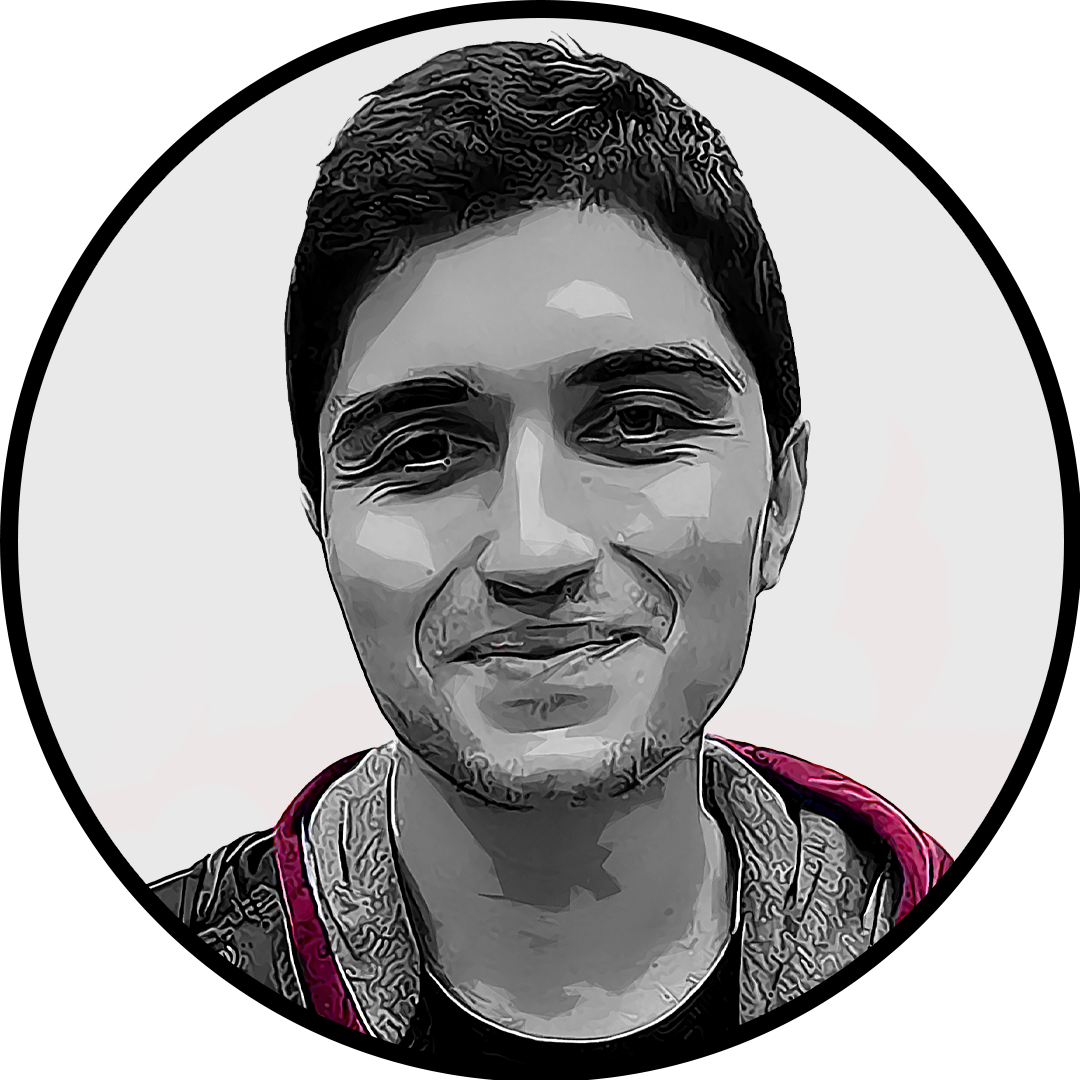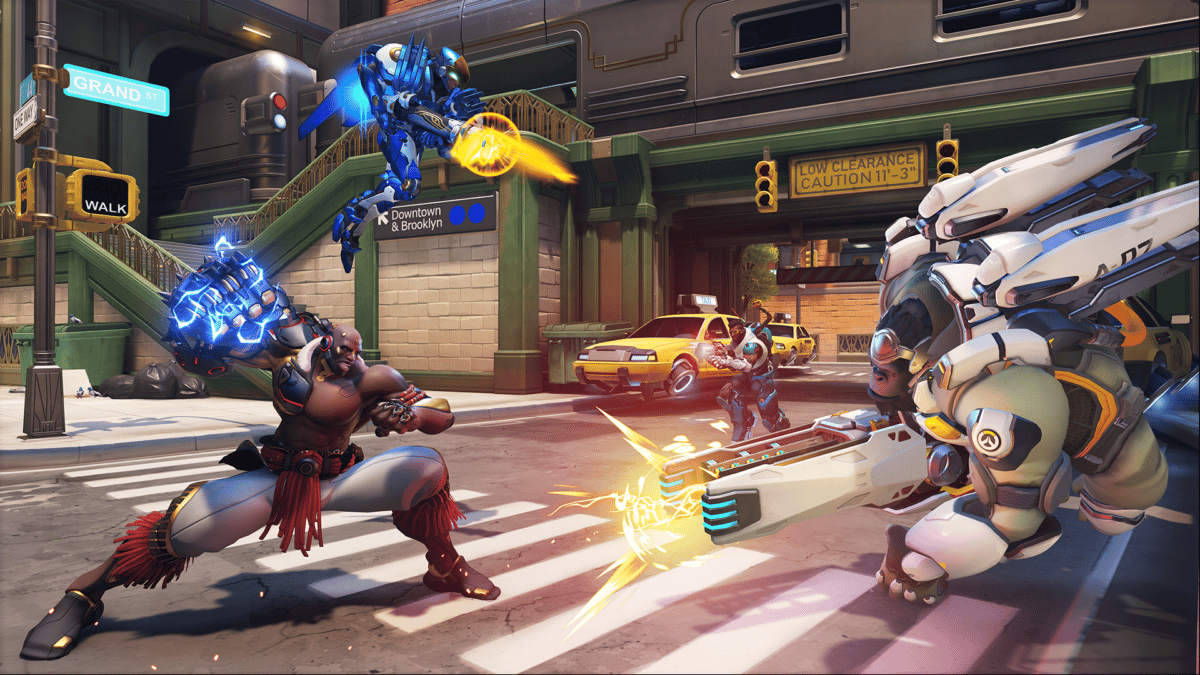أفضل إعدادات Overwatch 2 للكمبيوتر الشخصي ، Xbox ، PlayStation ، و Switch – Dot Esports ، أفضل إعدادات وحدة التحكم في Overwatch 2: تخطيط وحدة تحكم ، حساسية ، مساعدة AIM ، Gyro ، المزيد – Charlie Intel
أفضل إعدادات التحكم في Overwatch 2: تخطيط وحدة التحكم ، الحساسية ، مساعدة الهدف ، الدوران ، المزيد
على جهاز الكمبيوتر الخاص بي الذي يعمل على إعداد AMD منتصف النهاية, Overwatch 2 يعتقد أن إعدادات “Ultra” لن تحمي جميع مكوناتي. من الخطأ ، وحتى لو لم يكن الأمر كذلك ، فإن لعبتي تعمل بشكل سيء للغاية في مثل هذه الإعدادات.
أفضل إعدادات Overwatch 2 للكمبيوتر الشخصي وأجهزة Xbox و PlayStation و Switch
يمكنك فقط التحسن إذا كنت تلعب في الظروف المثلى.
الصورة عبر الترفيه بثروات ثلجية
Overwatch 2 يكتشف ما يعتقد أنه أفضل إعدادات أجهزتك بمجرد تشغيلها. مثل أي مطور ، يريد Blizzard إقناعك بالرسومات الجميلة ، وبالتالي فإن الإعدادات ستكون ثقيلة جدًا على جانب الرسومات.
على جهاز الكمبيوتر الخاص بي الذي يعمل على إعداد AMD منتصف النهاية, Overwatch 2 يعتقد أن إعدادات “Ultra” لن تحمي جميع مكوناتي. من الخطأ ، وحتى لو لم يكن الأمر كذلك ، فإن لعبتي تعمل بشكل سيء للغاية في مثل هذه الإعدادات.
لهذا السبب يجب عليك تعديل إعداداتك بمجرد تسجيل الدخول لأول مرة في اللعبة.
Overwatch 2 إن مشغلات وحدة التحكم محدودة من حيث الإعدادات لتقطيع وتغيير بالمقارنة مع مشغلات الكمبيوتر الشخصي. يمكن لمستخدمي الكمبيوتر الشخصي أن يتجول مع أي إعداد تقريبًا ، وتصميم اللعبة على احتياجاتهم. لا يزال بإمكانك إجراء تعديلات على حساسيتك والتكوينات الأخرى.
يميل اللاعبون المحترفون وإعداداتهم إلى أن يكونوا أفضل دليل لمتابعة من وجهة نظر الأداء. لقد أمضوا عادة بعض الوقت في شحذ حرفتهم للتأكد من أنهم يحصلون على تجربة الألعاب المثلى. بمجرد أن تحصل على هذه الإعدادات في مكانها الصحيح ، لا تتردد في مزج الأشياء. هذه هي إعداداتك ، ويمكنك تحسينها مع أصغر التغييرات.
ها هي الأفضل ملاحظة ومراقبة 2 إعدادات للكمبيوتر الشخصي وأجهزة Xbox و PlayStation و Switch.
- أفضل إعدادات وحدة التحكم في Overwatch 2: Xbox و PlayStation و Switch
- أفضل إعدادات Gyro Overwatch 2 لمحول Nintendo
- إعدادات الماوس/التحكم
- اعدادات الفيديو
- علامة تبويب الفيديو
- علامة التبويب المتقدمة
- علامة تبويب التفاصيل
أفضل إعدادات وحدة التحكم في Overwatch 2: Xbox و PlayStation و Switch
- الحساسية الأفقية: 45
- الحساسية الرأسية: 45
- قوة مساعدة الهدف: 95
- إذا كنت قد لعبت الرماة مع AIM تساعد على حياتك كلها ، فأنت تريد ضبط قوة مساعدة الهدف بكميات كبيرة. تأكد من تجربة قيم مختلفة لأن هذا الإعداد شخصي للغاية بين مشغلات وحدة التحكم.
- AIM Assist Assist Size: 70
- AIM Assist Legacy Mode: عن
- الهدف المساعدة في: 20
- كلما ارتفعت قيمة سهولة هدفك ، كلما شعرت بالمساعدة في تولي الهدف. بالنظر إلى أنك ستحتاج إلى الشعور بالمساعدة في القيام بعملها لتسخير إمكاناته الحقيقية ، فإن الحفاظ على القيم المنخفضة مثل 10 إلى 20 سيكون مثاليًا.
- يعد اهتزاز وحدة التحكم طريقة ممتازة لتعزيز اللحظات في اللعبة ، ولكن قد يكون مزعجًا جدًا عندما تكون في مباراة مرتبة. الاهتزاز العشوائي يمكن أن يسبب لك تفويت لقطة حرجة ، مما يعني أن إبقائها هي الطريق للذهاب للدقة.
أفضل إعدادات Gyro Overwatch 2 لمحول Nintendo
على مفتاح Nintendo ، يمكنك تحريك وحدة التحكم الخاصة بك في الوضع المحمول أو تحريك وحدة التحكم الخاصة بك في أوضاع Docked أو Tabletop لمساعدتك في الهدف. وهذا ما يسمى عناصر التحكم في الدوران.
في هذه الحالة ، يعود الكثير منها إلى الاختبار والتفضيل الشخصي. إذا كنت مثلي وكنت معتادًا على اللعب على جهاز الكمبيوتر باستخدام الماوس ولوحة المفاتيح ، فيمكنك أن تواجه وقتًا عصيبًا في الهدف من عصي الإبهام فقط. تساعد إعدادات الدوران على تصحيح حركتك وضبط بعضها تمامًا كما تستخدم الماوس.
إنه مفيد بشكل خاص عند تحريك طريقك المتقاطع أكثر من اللازم أو لا يكفي لضرب العدو. حرك وحدة التحكم أو وحدة التحكم الخاصة بك أثناء الاستهداف وستكون دقتك أفضل. إذا كنت معتادًا على الاستهداف بعصي وحدة التحكم ، فإن تشغيل الدوران الجيرو قد يشعر بالخروج ، حتى تتمكن من إيقاف تشغيله دون أي جانب سلبي.
- إعدادات الدوران:
- عكس محور الملعب المنعش على جيرور: عن
- عكس محور Yaw yaw الذي ينعش: عن
- عكس محور لفة المنعش على جيرور: عن
- حساسية محور الملعب المنعش على الدوران: ثمانية
- يساعد وجود حركة أفقية في الدوران على تصحيح هدفك عند تحريكها أكثر من اللازم. ستكون هذه التتبعات المتقدمة أسهل قليلاً.
- سيضمن تعيين هذا إلى صفر أن الحركات لأعلى ولأسفل لن تؤثر على هدفك. إذا كنت واثقًا من هدفك الرأسي ، فربما يكون هذا هو أفضل إعداد.
- هذا يجعل حركة الدوران مغلقة عند تحريك عصي وحدة التحكم. إذا لم تكن معتادًا على ألعاب FPS على وحدة التحكم على الإطلاق ، فقد يكون إيقاف تشغيل هذا أفضل بالفعل. خلاف ذلك ، عليك فقط التأكد من أنك لا تلمس العصا عند استخدام الدوران.
أفضل Overwatch 2 إعدادات للكمبيوتر
إعدادات الماوس/التحكم
إذا كنت في العمل سريع الخطى ، فأنت تريد أن يكون لديك حساسية أسرع. يتطلب Tracer و Reaper نقطة ولكن نفض الغبار السريع للهبوط في كل لقطة. ستحتاج إلى رفع الحساسية لإنشاء هؤلاء الأبطال.
إذا قمت بالتحول إلى حساسية أعلى من حركة أقل ، فقد يكون من الصعب ضبطه في البداية. يجب أن تبدأ في الشعور بالراحة أكثر أثناء الممارسة.
بغض النظر عن إعدادات الحساسية الخاصة بك ، يجب عليك دائمًا ضبط معدل الاقتراع على الماوس على أعلى قيمة متاحة لها. معظم الحد الأقصى للفئران للألعاب عند 1000 هرتز ، مما يعني أنه سيكون لديك معدل استجابة أحادي الميلسيكوند.
اعدادات الفيديو
علامة تبويب الفيديو
- وضع العرض: تكبير الشاشة
- قد تجعل خيارات النوافذ تلبد من داخل وخارج Overwatch 2 أسهل ، لكنهم سيضعون المزيد من الضغط على جهاز الكمبيوتر الخاص بك لأنه سيحتاج إلى جعل كل شيء يعمل في الخلفية أيضًا. سيتيح تعيين وضع العرض على الشاشة بملء الشاشة التركيز على جهاز الكمبيوتر الخاص بك ملاحظة ومراقبة2 فقط.
- إذا لم يكن لديك أي مشكلة في الحفاظ على معدلات الإطارات السلسة أثناء اللعب ملاحظة ومراقبة2, ستستفيد أكثر من استخدام دقة الشاشة الأصلية ومعدل التحديث الخاص بك.
- يمكن أن يؤدي تعيين مجال العرض الخاص بك إلى أقصى قيمته ملاحظة ومراقبة2 ليس أحدهم. إن الاحتفاظ بها في 103 سيمنحك المزيد من الرؤية على جانبي الشاشة ، مما يتيح لك اكتشاف الأعداء أنك لن تتمكن من رؤيته بطريقة أخرى.
- على الرغم من أن V-Sync يعمل بشكل رائع لمنع التمزق ، إلا أنه يقدم تأخر الإدخال ، وهو ما لا تريده أبدًا أثناء اللعب Overwatch 2.
- يساعد Nvidia Reflex في تقليل الكمون العام أثناء اللعب Overwatch 2. سيكون هذا الخيار متاحًا فقط إذا كنت على وحدة معالجة الرسومات NVIDIA.
- اعتمادًا على سطوع شاشتك, ملاحظة ومراقبة2 قد تبدو مشرقة للغاية عند تشغيله لأول مرة. يمكن أن يساعدك خفض هذه الإعدادات الثلاثة في العثور على توازن أفضل.
علامة التبويب المتقدمة
- جودة الرسومات: اختبار وفقًا لاحتياجاتك. ستطلب الجودة العالية أكثر من نظامك وقد تتسبب في تأخر وتتلوى.
- للحصول على أفضل أداء ، “منخفض”
- للحصول على أفضل الصور ، أي شيء أعلاه “مرتفع”
- سيؤدي استخدام أي من الإعدادات المسبقة هنا إلى تغيير جميع الخيارات الأخرى في هذه القائمة تلقائيًا. إذا كنت لا تفهم أو لا تهتم بتفاصيل كل حقل ، فقم بتخطي بقية هذا القسم. سيقدم بقية هذا الدليل اقتراحات بناءً على إعدادات رسومية متوازنة.
- زيادة جودة تصفية الملمس تجعل من السهل تمييز اللاعبين عن الكائنات ، ولكن يمكنك التفكير في خفض هذا الإعداد إذا كنت بحاجة إلى القليل من الأداء.
- إن الحفاظ على تفاصيل الضباب عند Low سيجعل من السهل اكتشاف الأعداء.
- سوف يقلل الظلال من أداء لعبتك أكثر من جزء لا بأس به من الإعدادات ، ولكن يمكن أن يساعد اللاعبين على التمييز بين الأعداء وظلالهم في بعض الحالات. سيكون وضع الظلال إلى المتوسطة أرضية ميدلة صلبة ، مما يتيح لك الاحتفاظ بالقدرة على اكتشاف الأعداء من خلال ظلالهم.
- سيساعدك إعداد تفاصيل التأثير إلى LOW على التمييز بين كل مهارة بشكل أفضل مع منع أي انخفاض في الأداء في معارك فريق ضخمة.
- سيعطي إعداد النموذج والتفاصيل التأثير إلى جانب جودة Lightning Low دفعة أداء لائقة. عندما تبدأ في الخوض في المعارك ، فلن تكون قادرًا على معرفة الفرق ، والحفاظ على ذلك في الطرف السفلي من الطيف سيساعدك على اكتشاف الأعداء بشكل أسرع ، وخاصة من مسافة بعيدة.
- جودة الانكسار هي واحدة من الإعدادات التي ستشعر أنها مفقودة لأنك تخفضها. بينما ملاحظة ومراقبة2 ستبدو أقل لامعًا ، ستقوم بتخليص أجهزتك لأنها أيضًا واحدة من أكثر الإعدادات الرسومية تطلبًا هناك.
علامة تبويب التفاصيل
- عرض احصائيات الأداء: على
- إن معرفة عدد الإطارات التي تحصل عليها ستسمح لك بالمراقبة على أداء نظامك وستتمكن أيضًا من اكتشاف أي مشاكل في الأداء إذا ظهرت.
- الوقت يطير عند اللعب ملاحظة ومراقبة2. يمكن أن يساعدك الحفاظ على ساعة نظامك على الشاشة على إدارة وقتك بشكل أفضل وقد يمنعك من طوابير لعبة “الأخيرة”.
سترى معظم الإعدادات المدرجة أعلاه إذا كنت على جهاز الكمبيوتر ، اعتمادًا على بطاقة الرسومات الخاصة بك. إذا كنت تلعب على لوحات المفاتيح ، فقد لا ترى العديد من الحقول. على سبيل المثال ، يحتوي مفتاح Nintendo الخاص بي في وضع Handheld فقط على ستة حقول في إعدادات الفيديو ، مما يجعل التخصيص ضعيفًا.
إعدادات إعدادات اللعب من قبل Hero PlayStyle
من خلال لعب عدد محدد من الأبطال ، قد لا تحتاج إلى تغيير الكثير. بعض الشخصيات تتطلب دقة محددة ، مثل ASHE و Ana و WidowMaker. قد يكون لديك لقطات هبوط أسهل في وقت أقل من المستويات المنخفضة من الحساسية.
تتطلب شخصيات مثل Mercy أو Reinhardt حساسية أعلى. من المهم بالنسبة لهم أن يكون لديهم وعي بالخريطة والتحول السريع لأن أسلوب لعبهم يتطلب الحد الأدنى من الهدف.
أثناء قيامك بضبط إعدادات الحساسية القائمة على البطل ، لا تنس اختيار أحد التقاطعات العديدة في Overwatch 2 التي تناسب أسلوبك. عادة ما يفضل معظم اللاعبين الألوان الزاهية مثل الأخضر والأرجواني حتى لا يفقدون مسارهم من التقاطعات في معارك الفريق. التجربة وربما اختبار التقاطع والإعدادات الخاصة بك في اللعب السريع ، بدلاً من التنافسية.
تحسينات الهدف البسيطة
إذا كانت القراءة أعلاه شاقة بعض الشيء ، فعندئذ هنا بعض النصائح البسيطة لمساعدتك على التحسن دون الضغط.
- خفض حساسيتك
- تصري
- خذ استراحة
- الاستفادة من الممارسة
- لا تفوت مباريات الاحماء
كاتب المحتوى الاستراتيجي والفورنيت الرصاص لبرنامج Dot Esports. تخرج غوكهان çakır كمهندس صناعي في عام 2020 ومنذ ذلك الحين طبق تفكيره التحليلي والاستراتيجي للعديد من المساعي. بصفته لاعبًا طبيعيًا مولودًا ، شحذ مهاراته إلى مستوى مهني في Dota 2. عند التخلي عن Aegis of Champions في عام 2019 ، بدأ Gökhan حياته المهنية في الكتابة ، حيث كان يغطي كل الأشياء في الوقت الذي يظل فيه قلبه مدافعًا عن العمر.
أفضل إعدادات التحكم في Overwatch 2: تخطيط وحدة التحكم ، الحساسية ، مساعدة الهدف ، الدوران ، المزيد
يمكن لاعبين Overwatch 2 تغيير إعدادات وحدة التحكم الخاصة بهم لتحقيق أقصى استفادة من العناصر مثل الحساسية ، والتقاطع ، ومساعدة AIM. فيما يلي أفضل إعدادات وحدة تحكم Overwatch 2 لزيادة معدل فوزك وتسلق الرتب في الموسم الرابع.
أصبحت Overwatch 2 الآن في موسمها الرابع بعد إطلاقها في أكتوبر 2022 ، مع آخر تحديث يجلب “LifeWeaver Hero”.
إذا كنت تستمتع باللعب كأبطالك المفضلين باستخدام وحدة تحكم أثناء تسلق الرتب التنافسية ، فإن الحصول على أفضل إعدادات وحدة التحكم أمر مهم كما كان دائمًا. سواء كنت تلعب على جهاز الكمبيوتر أو Xbox أو PlayStation أو Nintendo Switch ، فإليك أفضل إعدادات وحدة تحكم Overwatch 2.
تستمر المادة بعد م
تستمر المادة بعد م- أفضل إعدادات وحدة تحكم Overwatch 2
- إعدادات الهدف
- إعدادات الدوران
يمكن لاعبين Overwatch 2 إما اللعب كـ DPS أو الخزان أو الدعم.
أفضل إعدادات وحدة تحكم Overwatch 2
إعدادات الهدف
- حساسية أفقية: 65
- الحساسية الرأسية: 45
نوصي بعمل الخاص بك الحساسية الرأسية أقل من أفقيك في Blizzard ‘Overwatch 2 ، لأن هذا سيجعل هدفك أكثر سلاسة عندما يتعلق الأمر باستهداف الأعداء على ارتفاعات مختلفة.
متقدم
- الهدف من المساعدة: 100
- AIM مساعدة حجم نافذة: 70
- AIM Assist Legacy Mode: عن
- الهدف المساعدة في سهولة: 0-20
- تهدف تجانس: 95
- الهدف من السهولة: 0-20
- عكس نظرة الرأسي: عن
- عكس المظهر الأفقي: عن
- اهتزاز: ON أو OFF (التفضيل)
- تبديل الحركة وتبدو العصي: عن
- العصي القديمة: عن
- تقنية الهدف: منحدر خطير أو منطقة مزدوجة
أثناء وجودك على وحدة التحكم ، سترغب في تحقيق أقصى استفادة من AIM ، خاصة إذا كنت تخطط لتمكين المدى المتقاطع. هذا ما يقال ، نوصي بوجودك مساعدة الهدف في 100 ، وكذلك الخاص بك الهدف المساعدة في سهولة و الهدف من السهولة في حوالي 0-20 حتى تتمكن من الوصول إلى هدفك بسرعة وفعالية.
تستمر المادة بعد م
اعتمادًا على مدى ثقتك بهدفك ، يمكنك الاختيار بين المنحدر الخطي والمنطقة المزدوجة تقنيات الهدف. منحدر خطية يتطلب المزيد من التحكم والدقة ، بينما منطقة مزدوجة يفيد أولئك الذين هم أقل ثقة في هدفهم في الحساسية العالية.
اشترك في النشرة الإخبارية لدينا للحصول على آخر التحديثات على الرياضات الإلكترونية والألعاب والمزيد.
تستمر المادة بعد م
إعدادات الدوران (عناصر التحكم في مفتاح/تحريك Nintendo)
متقدم
- عكس محور الملعب المنعش على جيرور: عن
- عكس محور Yaw yaw الذي ينعش: على
- عكس محور لفة المنعش على جيرور: عن
- حساسية محور الملعب المنعش على الدوران: 0
- حساسية محور Yaw Am-ap-aping: 75
- حساسية محور لفة الديرو: 30
- تعطيل الدوران أثناء استخدام العصا: على
إعدادات الدوران مخصصة لأولئك الذين يلعبون على مفتاح Nintendo مع أدوات التحكم في الحركة بدلاً من العصي التناظرية.
لأولئك الذين يستخدمون إعدادات الدوران ، نوصي بالذهاب مع إعداد مسبق مخصص ، باستخدام قيمنا الموصى بها ، ثم التكيف مع كل ما هو أكثر راحة.
تستمر المادة بعد م
أفضل إعدادات التقاطع في Overwatch 2
متقدم
اعتمادًا على تفضيلاتك ، يمكنك تغيير اللون والسماك والطول والمزيد عندما يتعلق الأمر بالتقاطع في Overwatch 2. نوصي بتخصيص التقاطع الخاص بك ليكون أصغر من الافتراضي ، لأن هذا سيساعد في تحديد هدفك.
لمزيد من المحتوى Overwatch 2 ، تحقق من: